  |
Ecrire et mettre en forme des textes
|
|
|
Petits conseils pour grands
débutants !
Quelques pistes seulement...
- Cette page ne décrit pas l'ensemble des fonctionnalités offertes par les logiciels de traitement de texte, mais présente quelques pistes transférables en vue d'une meilleure autonomie...
- Consulter également les fiches "Je veux".
|
|
Accès aux documents 
Créer un nouveau document

- Ouvrir son logiciel de traitement de texte, puis choisir "Nouveau" dans le menu "Fichier".
- Ou bien à partir de l'explorateur ou du bureau :
- Cliquer avec le bouton droit de la souris à l'endroit où sera créé le nouveau document..
- Choisir "Nouveau", puis le type de document souhaité...
Ouvrir un document existant 
- Ouvrir son logiciel de traitement de texte, choisir "Ouvrir" dans le menu "Fichier", puis parcourir le disque dur pour sélectionner le document à ouvrir.
- Ou bien à partir de l'explorateur ou du bureau, double-cliquer sur le document à ouvrir.
Enregistrer le document 
- Lorsque l'on crée un nouveau document, il est conseillé de l'enregistrer au plus tôt :
- Ouvrir le menu "Fichier", choisir "Enregistrer sous...", parcourir le disque dur, le nommer et valider.
- Ou bien cliquer sur le bouton
 disponible dans la plupart des logiciels... disponible dans la plupart des logiciels...
- Les logiciels permettent généralement de créer des "modèles". Ce sont des fichiers qui s'ouvrent avec le logiciel de traitement de texte, mais que l'on ne peut pas effacer par erreur en enregistrant un document sous le même nom.
|
|
Saisie du texte

Positionnement du curseur

- Le pointeur est le symbole qui se déplace à l'écran quand on bouge la souris. Il change de forme selon la zone qu'il survole (trait vertical, flèche, petite main ...), en fonction de ce que permet le clic à l'endroit donné.
- Le curseur quant à lui, prend la forme d'un trait vertical qui clignote dans la zone de saisie. Il définit l'endroit où sera saisi le texte si on presse une touche du clavier.
- Pour déplacer le curseur :
- Utiliser les flèches de direction du clavier ou une des
 (Début de ligne) ou (Début de ligne) ou  (Fin de ligne). (Fin de ligne).
- Ou bien déplacer le pointeur de la souris et cliquer avec le bouton gauche à l'endroit voulu.
- Maintenir
 et presser et presser  renvoie au début du document (haut de page). renvoie au début du document (haut de page).
- Maintenir
 et presser et presser  renvoie à la fin du document (bas de page). renvoie à la fin du document (bas de page).
Majuscules, chiffres et accents 
- Les exemples ci-dessous supposent que la touche
 (Cadenas) ne soit pas active. (Cadenas) ne soit pas active.
- Saisir un A majuscule : Maintenir
 et presser et presser 
- Saisir le chiffre 2 : Maintenir
 et presser et presser 
- Saisir le e accent circonflexe (ê) : Presser
 , lâcher la touche, puis presser , lâcher la touche, puis presser 
- Saisir le e tréma (ë) : Maintenir
 et presser et presser  , lâcher les touches, puis presser , lâcher les touches, puis presser 
Les caractères « é », « è », « ç », « à » et « ù » sont des touches du clavier.
Propriétés des touches et caractères particuliers 
- La touche
 (Cadenas) verrouille le clavier en mode « Majuscule » (voyant allumé). (Cadenas) verrouille le clavier en mode « Majuscule » (voyant allumé).
- Presser les touches
 (majuscule) ou (majuscule) ou  (Cadenas) pour revenir en mode « Minuscule ». (Cadenas) pour revenir en mode « Minuscule ».
- Les nombres peuvent être saisis avec le clavier numérique si la touche
 (verrou numérique) est active (voyant allumé). (verrou numérique) est active (voyant allumé).
- En maintenant les touches
 , ,  ou ou  , tout en pressant une touche de saisie, on obtient des caractères différents. , tout en pressant une touche de saisie, on obtient des caractères différents.
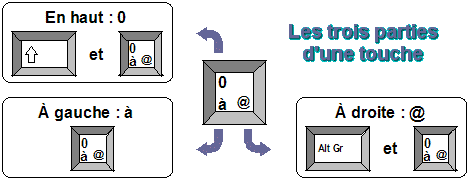
- Les combinaisons de touches composées de
 ou de ou de  permettent de saisir de nombreux caractères, tel que £, µ, @, €, #, les signes de ponctuation, etc.... permettent de saisir de nombreux caractères, tel que £, µ, @, €, #, les signes de ponctuation, etc....
- D'autres caractères sont disponibles en maintenant enfoncée la touche
 et en saisissant un nombre avec le clavier numérique. et en saisissant un nombre avec le clavier numérique.
- La table de caractères de Windows ou le logiciel ExtendedCharacterMap
 permettent de les visualiser et de les copier dans le presse-papiers. permettent de les visualiser et de les copier dans le presse-papiers.
Pour quitter si le logiciel est ouvert à partir d'un CD un DVD, presser sur les touches <Alt> <Ctrl> <Suppr>, puis "Fin de tâche".
Retour à la ligne 
- Pour aller à la ligne en changeant de paragraphe, positionner le curseur en fin de ligne, et presser sur
 . .
- Pour aller à la ligne sans changer de paragraphe, procéder comme ci-dessus, mais en maintenant enfoncée la touche
 . .
- Pour supprimer un saut de ligne, positionner le curseur sur la ligne vide, et presser
 ou ou  . .
Insertion et effacement 
- Pour insérer un caractère dans un texte, positionner le pointeur à l'endroit désiré, puis saisir : le texte saisi décalera le texte existant sur la droite.
- Pour saisir des caractères à la place des caractères existants, presser la touche
 et saisir. et saisir.
- La touche
 supprime le caractère placé après le curseur et décale le texte. supprime le caractère placé après le curseur et décale le texte.
- La touche
 supprime le caractère placé avant le curseur et décale le texte. supprime le caractère placé avant le curseur et décale le texte.
Règles typographiques 
- En règle générale, on place toujours un caractère "espace" après les signes de ponctuation, et avant les signes composés de deux éléments (? ; : !).
- Consulter une fiche synthétique sur les signes de ponctuation .
 
- Le logiciel Bloc-notes Typo est un éditeur de texte qui corrige automatiquement la typographie. Un résumé imprimable des règles typographiques gérées par Typo est intégré au programme.
|
|
Traitement du texte 
Sélectionner un mot, un paragraphe, le texte entier

- Pour sélectionner une zone de texte :
- Positionner le pointeur de la souris au début du texte.
- Maintenir enfoncé le bouton gauche de la souris et déplacer le pointeur jusqu'à la fin du texte.
- Lâcher le bouton de la souris quand la partie sélectionnée convient.
- Astuces :
- Il est parfois plus aisé de sélectionner en partant de la fin du texte plutôt que du début.
- Double-cliquer sur un mot pour le sélectionner.
- Double-cliquer une fois encore pour sélectionner le paragraphe.
- Presser simultanément les touches
 et et  pour sélectionner la page entière. pour sélectionner la page entière.
- Pour sélectionner avec le clavier, maintenir enfoncée la touche
 et utiliser les flèches de direction. et utiliser les flèches de direction.
- Attention ! Presser une touche lorsque un texte est sélectionné supprime le texte sélectionné.
Utiliser le presse-papiers : couper-copier-coller 
- En savoir plus sur le presse-papiers
- En traitement de texte, le presse-papiers va permettre de déplacer ou de dupliquer une chaîne de caractères (mot, paragraphe, ...).
- Pour sélectionner le texte. placer le curseur au début du texte à sélectionner, maintenir le bouton de la souris enfoncé, la déplacer jusqu'à la fin voulue de la sélection, puis lâcher le bouton. On peut également placer le curseur au début de
la zone à sélectionner, garder le doigt appuyé sur la touche <Maj>, et
utiliser les touches de direction...
- Le texte une fois sélectionné, plusieurs méthodes permettent de le déplacer ou le dupliquer. En voici quatre :
- Le menu contextuel
- Faire un clic droit sur la sélection, puis choisir "Couper" ou "Copier".
- Faire un clic droit à l'endroit désiré, puis choisir "Coller".
- Le menu déroulant
- Cliquer sur Edition, puis choisir "Couper" ou "Copier".
- Placer le curseur à l'endroit désiré.
- Cliquer sur Edition, puis choisir "Coller".
- Le "glisser-déposer"
- Cliquer sur la sélection.
- En maintenant enfoncé le bouton de la souris, déplacer la sélection à l'endroit désiré.
- Relâcher le bouton de la souris.
- Astuce : Maintenir enfoncée la touche <Ctrl> pour que le texte soit dupliqué et non pas déplacé.
- Les raccourcis-clavier (indiqués dans les menus déroulants)
- Placer le curseur à l'endroit désiré, puis presser les touches <Ctrl> + <X> pour couper, ou <Ctrl> + <C> pour copier.
- Placer le curseur à l'endroit désiré, puis presser les touches <Ctrl> + <V> pour coller.
- Bien entendu, le texte placé dans le presse-papiers (donc coupé ou copié) peut être collé dans un autre document, et ce autant de fois que nécessaire. En effet, il restera dans le presse-papiers jusqu'à ce qu'il soit remplacé par d'autres données.
Rechercher et/ou remplacer 
- Ces deux fonctions sont généralement accessibles à partir du menu Edition.
- "Rechercher" permet de repérer une chaîne de caractères dans le texte.
- "Remplacer" permet de remplacer une chaîne de caractères par une autre.
Utiliser le correcteur orthographique 
- Le correcteur orthographique peut être configuré pour que l'utilisateur repère les fautes de frappe ou d'orthographe, ou encore les doublons. Ainsi alerté, c'est à l'utilisateur de les corriger, en s'aidant éventuellement des suggestions du correcteur.
- Des mots peuvent être ajoutés à la base proposée par défaut.
|
|
Mise en pages du texte 
La police de caractères 
L‘alignement 
- Pour aligner des paragraphes, les sélectionner, puis cliquer sur un des quatre boutons :
 . .
- Ils permettent respectivement d'aligner à gauche, de centrer, d'aligner à droite ou d'aligner à la fois à gauche et à droite (justifier).
- Bien entendu, ces opérations sont possibles à partir du clic droit ou du menu déroulant.
Puces et tabulations 
- Les puces et les tabulations aident à structurer le texte en plaçant des retraits et des symboles.
- Sélectionner le texte, puis cliquer sur un des quatre boutons :
 . .
- Ils permettent de créer respectivement une liste simple, une liste numérotée, un retrait négatif ou un retrait positif.
Marges et orientation 
- A partir du menu déroulant, les marges de la page peuvent être définies, ainsi que l'orientation :
- Format portrait : la longueur de la page se présente verticalement..
- Format paysage : la longueur de la page se présente horizontalement..
- Attention : Certaines imprimantes n'imprimant pas jusqu'au bord de la feuille, notamment pour la marge inférieure, il est recommandé de régler les marges en conséquence.
Aperçu et impression 
- Ces deux fonctions sont généralement accessibles à partir du menu Fichier.
- L'aperçu affiche à l'écran la page telle qu'elle sera imprimée, à condition qu'une imprimante ait été configurée.
- Il est parfois pratique de n'imprimer qu'une partie d'un document, par exemple uniquement quelques pages ou encore uniquement le texte sélectionné.
|
|