  |
Naviguer et rechercher sur Internet
|
|
|
Petits conseils pour grands
débutants !
Naviguer sur le Web
- Les conseils ci-dessous concernent essentiellement Microsoft Internet Explorer.
- Ils sont toutefois valables pour d'autres navigateurs (Mozilla,
Firefox,
Opéra, etc.), à quelques différences terminologiques
près.
- Consulter également les fiches "Je veux".
|
|
Surfer
de liens en liens 
Ouvrir un site 
- Saisir l'adresse (également appelée URL) du site
dans le champ "Adresse", sans espace entre les caractères,
puis valider soit avec la touche <Entrée>, soit en
cliquant sur le bouton <OK>.
- Les dernières adresses saisies s'affichent lorsque l'on
ouvre la liste déroulante en cliquant sur le petit triangle
placé à la fin du champ de saisie.
Lire à l'écran

- Survoler avec la souris les différentes zones de l'écran
pour repérer les liens (sur du texte ou une image).
- Dérouler l'ascenseur pour lire toute la page. Plus le
curseur de l'ascenseur est petit, plus la page est longue.
- Utiliser les boutons de navigation <Précédent>
et <Suivant>,
ou encore le petit triangle placé à côté
du bouton <Précédent>, qui montre les dernières
pages ouvertes.
- Pour rechercher un extrait du texte, ouvrir le menu "Edition
> rechercher dans la page".
- Afficher la dernière version de la page en cliquant sur
le bouton <Actualiser>.
Jongler avec les fenêtres 
- Cliquer sur un lien ouvre une nouvelle page :
- soit dans la même fenêtre (on retrouve la page
d'origine en cliquant sur le bouton <Précédent>),
- soit dans une nouvelle fenêtre (on retrouve la page
d'origine en fermant la nouvelle fenêtre)..
- Pour s'assurer de retrouver une page d'origine après
un long surf sur de nouvelles pages, il est recommandé
de forcer son ouverture dans une nouvelle fenêtre :
faire un clic droit sur le lien, et choisir "ouvrir dans
une nouvelle fenêtre".
- Généralement, seule la dernière fenêtre
ouverte se place au premier plan. Les fenêtres placées
en arrière-plan apparaissent dans la barre des tâches.
Il suffit de cliquer dessus pour les afficher au premier plan.
Attention plugin ! 
- Pour afficher certaines pages, des programmes spécifiques
peuvent être requis. C'est notamment le cas pour les animations
créées avec le logiciel "Macromedia Flash".
S'il n'est pas déjà présent sur l'ordinateur,
Il est alors demandé d'accepter l'installation du plugin
correspondant (gratuit).
- Si d'autres messages s'imposent à l'écran pour
proposer l'installation d'un plugin, prendre le temps de lire
ce dont il s'agit , et n'accepter le téléchargement
et l'installation qu'en connaissance de cause. En effet, les sites
ne sont pas tous bienveillants...
- De nombreux liens pointent des fichiers au format "pdf"
(Portable Document Format), qui ne s'ouvrent que si "Adobe
Reader" (ou un utilitaire compatible) est installé
sur l'ordinateur. "Adobe Reader" est téléchargeable
gratuitement sur le site de son éditeur : Adobe
 . .
|
|
Rechercher
avec Google 
Google, un moteur de recherche de
référence 
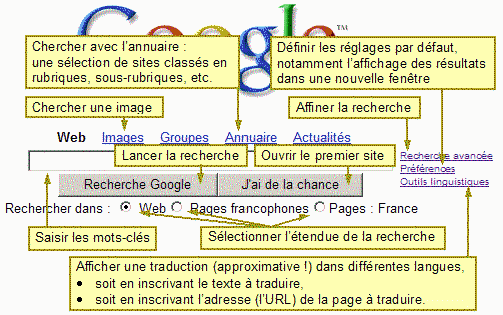
- Google France : http://www.google.fr

- Outre sa fonction première de moteur de recherche, Google
offre également un mode destiné à la recherche
d'images, un annuaire de sites classés, une page d'actualités
et un traducteur en ligne.
- Attention ! Les moteurs de recherche ou annuaires généralistes
ne sont guère adaptés à un travail mené
par des élèves de l'école primaire, contrairement
aux sites ci-dessous :
-
 Explorian (look 4) : Outil pédagogique qui favorise
la communication et la confrontation entre les enfants d’écoles
différentes.
Explorian (look 4) : Outil pédagogique qui favorise
la communication et la confrontation entre les enfants d’écoles
différentes.
 Takachercher : Module de recherche du site TakaTrouver
Takachercher : Module de recherche du site TakaTrouver
  EncycopéWeb : Excellente rubrique de l'incontournable
site "Net des cartables"
EncycopéWeb : Excellente rubrique de l'incontournable
site "Net des cartables"
- L'astuce ci-dessous permet de régler le niveau de
filtrage dans Google, pour limiter les surprises désagréables :
- Ouvrir Google et cliquer sur "Préférences".
- Dans le champ d'adresses, remplacer "fr" par "us",
pour obtenir "http://www.google.fr/preferences?hl=us",
et valider.
- Cocher "Use strict filtering" et valider en cliquant
sur le bouton <Save Preferences>.
Lancer une recherche 
- Saisir le ou les mots-clés dans le champ adéquat,
et valider avec l'un des deux boutons.
- Pour que la recherche porte sur l'occurrence de l'expression
complète, et non pas sur chacun des mots indépendamment,
placer plusieurs mots entre guillemets.
Par exemple, les mots-clés pere noel et "pere noel"
ne donnent pas les mêmes résultats.
- L'option "Recherche avancée" permet d'affiner
la recherche.
Analyser les résultats

- Par défaut, les pages affichent 10 résultats.
- Parcourir les extraits de texte contenant le ou les mots-clés,
et cliquer sur le lien pour ouvrir la page.
Il est pratique d'ouvrir les pages dans une nouvelle fenêtre,
de façon à retrouver ses résultats après
l'exploration des sites (faire un clic droit sur le lien, et choisir
"ouvrir dans une nouvelle fenêtre", ou bien redéfinir
les "préférences").
- Les sites cherchés figurent généralement
dans les premières pages de résultats.
- [pdf] signifie qu'il s'agit d'un fichier Adobe Acrobat. Une
version html (page Web) est automatiquement proposée.
- L'option "En cache", qui permet de consulter la version
de la page telle que Google l'a enregistrée., est très
intéressante si la page référencée
n'est plus accessible.
|
|
Utiliser
les favoris (ou marques-pages) 
Que sont les favoris ?

- L'exploration de sites réserve parfois de bonnes surprises,
qui nous incitent à mémoriser les adresses que l'on
souhaiterait retrouver lors d'une autre surf-partie. C'est précisément
la fonction des favoris (ou marques-pages).
- Inscrire un site (une page) dans les favoris, c'est enregistrer
son nom et son adresse dans le but de l'ouvrir ultérieurement.
Gérer les favoris

- Pour placer un site dans ses favoris :
- Aller sur la page correspondante.
- Ouvrir le menu "Favoris > Ajouter aux favoris".
- Parcourir éventuellement l'arborescence pour sélectionner
le dossier qui accueillera le favori
(créer un nouveau dossier si nécessaire).
- Modifier éventuellement son nom, puis valider en
cliquant sur <OK>.
- Pour afficher ou masquer les favoris, cliquer sur le
bouton <Favoris>.
- Le menu "Favoris > Organiser les favoris" permet
de créer un dossier, renommer, déplacer ou supprimer
un favori.
Un favori particulier : la
page de démarrage 
- Bien qu'elle soit un site privilégié, la page
de démarrage n'est pas considérée comme un
favori, .
- Pour définir la page de démarrage :
- Dans le navigateur, ouvrir le menu " Outils > Options
Internet", et cliquer sur l'onglet "Général".
- Saisir l'adresse de la page souhaitée et valider
en cliquant sur le bouton <OK>.
|
|
Enregistrer
une page Web ou un autre fichier 
Enregistrer une page Web

- Contrairement aux fichiers créés avec des logiciels
de traitement de textes ou de PAO par exemple, les pages Web ne
contiennent pas dans un même fichier tous les éléments
de la page consultée. En effet, les images, sons, animations
ou autres fichiers annexes qui composent la page sont externes
au fichier lancé pour afficher la page.
- Ainsi, l'enregistrement par défaut (Page Web complète)
de la page "education.htm" créera deux éléments :
- le fichier education.htm
- le dossier [education_fichiers], sauf bien entendu si ladite
page ne contient que du texte.
- Supprimer, déplacer ou renommer le dossier accompagnant
la page enregistrée provoquera un affichage incomplet de
cette dernière (images absentes et/ou mise en forme infidèle).
- Pour enregistrer la page affichée à l'écran :
- Ouvrir le menu "Fichier > Enregistrer sous..."
- Parcourir le disque dur jusqu'à l'emplacement désiré.
- Renommer éventuellement la page, puis valider.
- Certains navigateurs proposent d'autres formes d'enregistrement,
disponibles en ouvrant la liste déroulante 'Type" :
- Archive Web, fichier seul (*.mht) => Un seul fichier
contient tous les éléments de la page.
- Page Web HTML uniquement (*/htm, *.html) => Seul le texte
est enregistré sous forme de page Web.
- Fichier texte (*.txt) => Le texte est enregistré
sans mise en forme.
Enregistrer une image 
- Faire un clic droit sur l'image, puis cliquer sur "enregistrer
l'image sous..." dans le menu contextuel.
- Parcourir le disque dur jusqu'à l'emplacement désiré.
- Choisir le format en ouvrant la liste déroulante 'Type",
renommer éventuellement l'image, puis valider.
Enregistrer un fichier pdf (Adobe
Acrobat) 
- Faire un clic droit sur le lien qui ouvre le fichier, puis cliquer
sur "Enregistrer la cible sous..." dans le menu contextuel.
- Parcourir le disque dur jusqu'à l'emplacement désiré.
renommer éventuellement le fichier, puis valider.
- Enregistrer sur le disque dur un fichier présent sur
un serveur distant, c'est le "télécharger".
Capturer (aspirer) un site

- Lorsque l'on enregistre deux pages qui sont liées entre
elles sur le Web, les liens qui les lient sont invalides.
- Pour conserver les liens des pages d'un site, il faut le capturer
avec un utilitaire spécifique : un aspirateur de sites,
comme l'excellent logiciel libre WinHttRack.

- Un site capturé représente une photographie à
un instant T. Son principal intérêt est de permettre
une consultation sans connexion Internet (hors ligne), ce qui
supprime les risques de visites de sites indésirables.
- Certains sites ne peuvent être capturés, soit parce
qu'ils sont protégés, soit parce qu'ils font appel
à des bases de données gérées en temps
réel sur un serveur distant (les sites dynamiques).
|
|
Copier
du texte ou une image 
Copier du texte d'une page Web vers
un document 
- Pour éviter de saisir un texte (ou un fragment de texte)
lu sur une page Web, on peut procéder de plusieurs manières.
En voici une :
- Sélectionner dans la page Web la partie du texte
souhaitée.
- Faire un clic droit dans la sélection, puis cliquer
sur "Copier" dans le menu contextuel.
- Si ce n'est déjà fait, ouvrir un document
dans un éditeur de texte ou tout logiciel de bureautique.
- Cliquer à l'endroit où s'insérera le
texte précédemment sélectionné,
pour positionner le curseur.
- Faire un clic droit, puis cliquer sur "Coller"
dans le menu contextuel.
Copier une image vue sur une page
Web 
- Pour copier une image vue sur une page Web, on peut procéder
de plusieurs manières.
En voici une :
- Dans la page Web, faire un clic droit sur l'image, puis
cliquer sur "Copier" dans le menu contextuel.
- Si ce n'est déjà fait, ouvrir un document
dans un logiciel de bureautique ou de traitement d'images.
- Dans un logiciel de bureautique :
- Cliquer à l'endroit où s'insérera
l'image précédemment sélectionnée,
pour positionner le curseur.
- Faire un clic droit, puis cliquer sur "Coller"
dans le menu contextuel.
- Dans l'excellent logiciel de traitement d'images PhotoFiltre :
- Pour obtenir une nouvelle image : Faire un clic
droit, puis cliquer sur "Coller en tant qu'image".
- Pour l'intégrer à une image déjà
ouverte : Faire un clic droit dans l'image cible,
puis cliquer sur "Coller".
- Certains sites interdisent la copie des images en désactivant
la fonction "Copier", il est toujours possible de la
copier en faisant une copie d'écran à l'aide de
la touche <Impr Ecran>, puis de recadrer l'image dans un
logiciel adéquat..
- Important !: Ce n'est pas parce qu'une image est
en ligne qu'elle est pour autant libre de droit !
|
|
Imprimer
une page Web 
Tout se passe bien... 
- Pour imprimer la page affichée à l'écran :
- Ouvrir le menu "Fichier > Imprimer", ou bien
presser simultanément les touches <Ctrl> et <P>.
- Choisir l'imprimante et valider.
- Pour n'imprimer qu'une partie de la page :
- Sélectionner la zone à imprimer.
- Ouvrir le menu "Fichier > Imprimer", ou bien
presser simultanément les touches <Ctrl> et <P>.
- Cocher "Sélection", choisir l'imprimante
et valider.
Une partie de la page est tronquée...

- Rappelons que les pages Web sont construites en priorité
pour une consultation sur écran. Textes et images sont
mis en page dans des cadres qui peuvent être définis
de deux manières :
- En pourcentage : La mise en forme s'adapte au support.
Dans le cas d'une largeur de cadre fixée à 100%,
le texte occupera toute la largeur de la fenêtre sur
l'écran, ou toute la largeur de la feuille à
l'impression.
- En nombre de pixels : Cette fois-ci, la largeur est
fixe. Dans le cas d'une largeur de 750 pixels (soit 26,46
cm), la page occupera tout l'écran s'il est configuré
en 800*600, et présentera une marge s'il est configuré
en 1024*768. Imprimé sur une feuille A4 au format portrait
(largeur de 21 cm sans les marges), une partie sera tronquée.
- Pour imprimer correctement une page dont la partie droite
est tronquée :
- soit se placer en format "Paysage" (menu "Fichier
> Mise en page"),
- soit enregistrer la page et la recomposer en définissant
les cadres en pourcentage.
|
|