  |
Organiser son environnement
|
|
|
Petits conseils pour grands
débutants !
Je m'organise, tu t'organises, ...
- Plus les documents produits sont nombreux, plus l'organisation de leur stockage est primordiale, et ce notamment quand l'ordinateur est partagé par plusieurs utilisateurs !
- Le cas échéant , il reste possible de rechercher un fichier égaré...
- Consulter également les fiches "Je veux".
|
|
Visualiser ses dossiers et fichiers 
L’explorateur de fichiers

- C'est le programme de base, intégré à Windows, qui permet de visualiser ses dossiers et fichiers. Pour le lancer :
- Ouvrir le menu Démarrer > Accessoires > Explorateur Windows.
- Ou encore cliquer avec le bouton droit de la souris sur le bouton "Démarrer", puis choisir "Explorer".
- Il peut être pratique de faire glisser son raccourci dans la barre des tâches pour le rendre toujours disponible.
- Presser simultanément les touches <Windows> et <E> ouvre l'explorateur.
Présentation des fichiers 
- L'explorateur comprend de deux fenêtres :
- Celle de gauche affiche les lecteurs, dossiers et sous-dossiers. Les [+] et [-] permettent respectivement de plier et déplier l'arborescence.
- Celle de droite affiche les fichiers du dossier sélectionné.
- Les options d'affichage permettent de choisir la présentation des fichiers (icône, liste, détails, ...). En affichage "Détails", cliquer sur l'entête d'une colonne trie ses éléments dans l'ordre alphabétique.
- L'accès à "Mes documents" pointe en fait un dossier situé à l'endroit défini dans ses propriétés. Ce dossier étant spécifique à la session ouverte, il diffère en fonction du profil "utilisateur" en cours. Pour le connaître, cliquer avec le bouton droit de la souris sur "Mes documents", puis choisir "Propriétés".
- L'accès au bureau pointe quant à lui un dossier situé dans le profil de l'utilisateur dont la session est ouverte.
- Les fichiers se composent de deux parties : un nom et une extension. Cette dernière détermine le type du fichier (document, application, fichier système, etc...). Par défaut, les extensions n'apparaissent pas. Pour les afficher :
- Ouvrir le menu Outils > Option des dossiers.
- Cliquer sur l'onglet "Affichage".
- Décocher la case '"Masquer l'extension des fichiers..." et valider.
Une structure arborescente 
- Les dossiers et fichiers sont classés selon une structure arborescente.
- Considérons les dossiers (ou répertoires) comme des tiroirs qui peuvent contenir des fichiers et/ou d’autres tiroirs (en l’occurrence des sous-dossiers). Dans cette représentation, le disque dur (souvent nommé C:) est l’armoire principale, qui contient quelques tiroirs, pouvant eux-mêmes contenir d’autres tiroirs, etc., d’où le développement d’une structure arborescente, dans laquelle chaque fichier peut être désigné par son chemin :
C:\mondossier\monsousdossier\monfichier.txt
- Ainsi, les dossiers et fichiers peuvent être definis par leur chemin.
- Par exemple, pour ouvrir le fichier gagne.txt selon le chemin "C:\instruments_musique\Cordes\Clavier\gagne.txt" :
- Ouvrir (ou déplier) le lecteur C:.
- Ouvrir (ou déplier) le dossier [instruments_musique].
- Ouvrir (ou déplier) le sous-dossier [Cordes].
- Ouvrir (ou déplier) le sous-dossier [Clavier].
- Double-cliquer sur le fichier "gagne.txt".
- La copie d'écran ci-contre montre la partie gauche de l'explorateur.
- Si on clique sur le dossier [Clavier], le fichier 'gagne.txt" apparaît dans la partie droite.
|
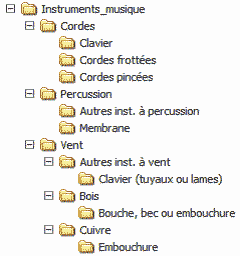 |
|
|
Ranger ses documents 
Créer un dossier

- Un dossier peut être créé sur le bureau, à la racine du disque dur ou dans un dossier existant :
- Parcourir le disque dur jusqu'au dossier qui contiendra le dossier à créer ou afficher le bureau..
- Cliquer à l'endroit désiré avec le bouton droit de la souris.
- Choisir "Nouveau", puis Dossier.
- Donner un nom au nouveau dossier.
Renommer un fichier ou un dossier 
- Cliquer sur le fichier ou le dossier avec le bouton droit de la souris.
- Choisir "Renommer", changer son nom et cliquer à côté de l'icône.
- Astuce : Cliquer sur le nom d'un fichier déjà sélectionné permet de le renommer directement.
Sélectionner des fichiers et/ou dossiers 
Sélection simple
- Cliquer simplement sur l'élément souhaité (fichier ou dossier).
Sélection multiple
- Il peut être pratique de sélectionner plusieurs dossiers ou fichiers simultanément. Quelques exemples :
- Plusieurs fichiers qui se suivent dans la liste : Cliquer sur le premier, maintenir enfoncée la touche <Maj>, puis sélectionner le dernier.
- Quelques fichiers d'un dossier : Cliquer sur le premier, maintenir enfoncée la touche <Ctrl>, puis sélectionner les autres. Cliquer de nouveau sur la touche <Ctrl> pour éventuellement les désélectionner.
- Tous les fichiers d'un dossier : Maintenir enfoncée la touche <Ctrl> tout en cliquant sur la touche <A>.
Déplacer (couper coller) ou dupliquer (copier-coller) des fichiers et/ou dossiers 
- Les éléments une fois sélectionnés, plusieurs méthodes permettent de les déplacer ou de les dupliquer. En voici quatre :
- Le menu contextuel
- Faire un clic droit sur la sélection, puis choisir "Couper" ou "Copier".
- Faire un clic droit à l'endroit désiré, puis choisir "Coller".
- Le menu déroulant
- Cliquer sur Edition, puis choisir "Couper" ou "Copier".
- Cliquer sur l'endroit désiré.
- Cliquer sur Edition, puis choisir "Coller".
- Le "glisser-déposer"
- Cliquer sur la sélection.
- En maintenant enfoncé le bouton de la souris, déplacer la sélection à l'endroit désiré.
- Relâcher le bouton de la souris.
- Astuce : Maintenir enfoncée la touche <Ctrl> pour que les éléments soient dupliqués et non pas déplacés.
- Les raccourcis-clavier (indiqués dans les menus déroulants)
- Placer le curseur à l'endroit désiré, puis presser les touches <Ctrl> + <X> pour couper, ou <Ctrl> + <C> pour copier.
- Cliquer sur l'endroit désiré, puis presser les touches <Ctrl> + <V> pour coller.
Rechercher un document égaré 
- Si malgré tout le soin pris pour organiser ses documents, l'un d'entre eux demeure introuvable, il est possible d'entreprendre une recherche selon certains critères :
- Depuis l'explorateur par exemple, cliquer avec le bouton droit de la souris sur un lecteur ou le dossier susceptible de contenir le document égaré, puis choisir "Rechercher".
- Saisir le nom ou une partie du nom du document et cliquer sur le bouton <Rechercher>.
- Certains critères permettent d'affiner la recherche : mot ou phrase dans le fichier, date de modification, taille, etc...
|
|
Personnaliser son bureau 
Les raccourcis

- Les raccourcis ne sont pas des applications exécutables. On peut les considérer comme des boutons qui pointent un fichier ou un dossier.
- Supprimer un raccourci ne supprime pas le programme qu'il lance.
- Pour créer un raccourci :
- au même niveau que le programme à lancer, cliquer avec le bouton droit de la souris sur le programme à lancer, puis choisir "Créer un raccourci"..
- sur le bureau, procéder comme ci-dessus, mais choisir "Envoyer vers... Bureau (créer un raccourci)".
Mes documents 
- L'icône "Mes documents" est un raccourci particulier qui pointe en fait un dossier situé à l'endroit défini dans ses propriétés. Ce dossier étant spécifique à la session ouverte, il diffère en fonction du profil "utilisateur" en cours.
- Pour le connaître, cliquer avec le bouton droit de la souris sur "Mes documents", puis choisir "Propriétés".
La corbeille 
- La corbeille est un espace dans lequel sont stockés les éléments supprimés. Ils peuvent être restaurés à leur emplacement d'origine si la corbeille n'a pas été vidée ou n'a pas dépassé la taille qui lui est allouée.
- Pour paramétrer la taille maximale de la corbeille, faire un clic droit sur son icône, puis choisir "Propriétés".
- Pour la vider, faire un clic droit sur son icône, puis choisir "Vider la corbeille ".
- Pour restaurer des éléments supprimés à tort, ouvrir la corbeille, sélectionner les éléments, puis choisir "Restaurer".
Fond d’écran 
- Le fond d'écran est défini dans les propriétés du bureau :
- Cliquer sur le bureau avec le bouton droit de la souris, puis choisir "Propriétés".
- Cliquer sur l'onglet bureau et parcourir le disque dur pour sélectionner l'image souhaitée.
|
|
Autres propriétés de l’affichage 
- Pour accéder à diverses personnalisations de l'affichage, cliquer sur le bureau avec le bouton droit de la souris, puis choisir "Propriétés".
- De nombreux utilisateurs sont friands de ces gadgets, qui peuvent être gourmands en ressources, pêché que n'apprécient pas trop les ordinateurs peu puissants.
Thèmes et apparence 
- L'onglet "Thèmes" permet de définir des kits graphiques qui personnalisent le fond d'écran, l'écran de veille, le pointeur de la souris, la couleur des bandeaux des fenêtres, les bruitages, etc...
- L'onglet "Apparence" propose de personnaliser les fenêtres et boutons, des modèles de couleur et la taille des polices.
Ecran de veille 
- L'onglet "Ecran de veille" permet de définir l'animation qui se déclenche après un temps donné de non activité.
Couleurs et résolution de l’écran 
- Certains logiciels nécessitent une configuration spécifique pour fonctionner de manière optimum.
- Cliquer sur l'onglet 'Paramètres" pour régler le nombre de couleurs et la résolution de l'écran.
|
|