Textes
Acquérir et enregistrer des textes
Produire un texte avec un générateur de textes
– Story-write

Story-write est un logiciel Windows (shareware de Michel Brun) qui assiste l’élève dans l’écriture d’un récit de fiction basé sur la structure du conte.
Il tire au sort 10 cartes illustrées. Ainsi, l’élève peut écrire les différentes étapes parcourues par le héros : phase initiale, phase initiale modifiée, deux épreuves, résolution, phase finale.
Une aide fournit des exemples de phrases. L’élève a accès à un lexique classé par thèmes. Ce lexique est ouvert et modifiable par l’enseignant.
– GenRécit

GenRécit est logiciel Windows gratuit (conçu par Jean-Marc Campaner) qui aide l’élève à écrire un récit suivant une trame donnée.
L’enseignant peut créer ses propres trames qui complèteront celles qui sont fournies avec le logiciel.
– Les outils de productions de Micetf
Ces générateurs permettent aux élèves de développer leur créativité en générant des histoires, des portraits chinois, des livres des pourquoi et des parce que et des acrostiches.
Produire un texte collaboratif
Des applications Web 2.0 permettent d’éditer un même document à plusieurs en temps réel :
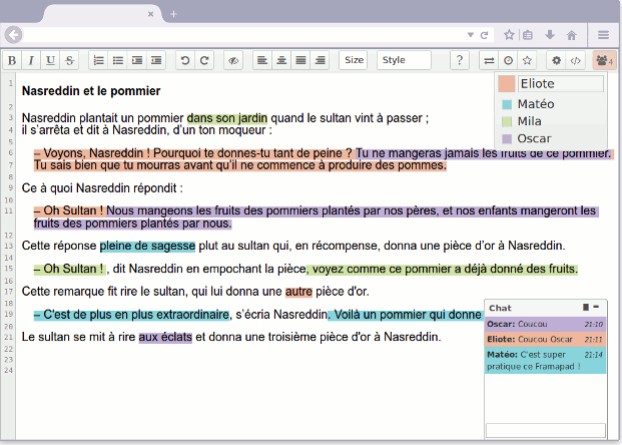
Un "pad" est un éditeur de texte collaboratif en ligne. Les contributions de chaque utilisateur apparaissent immédiatement dans les pads de tous les participants, signalées par un code couleur. Elles sont enregistrées en temps réel, au fur et à mesure qu’elles sont tapées. Le système ne requiert aucune installation, ni aucune inscription.
Le module Écriture collaborative de LearningApps(*) permet de créer des pads en toute simplicité.
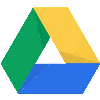
Google Drive propose 15 Go d’espace en ligne pour stocker ses fichiers : photos, documents, schémas, dessins, enregistrements et vidéos.
Des modules de bureautique sont disponibles par défaut :
Il est obligatoire de créer un compte Google pour bénéficier de ces outils.
|
Saisir un texte et l’enregistrer
Pour saisir et mettre en forme des textes, les logiciels de bureautique usuels sont MS Word et LibreOffice(*). Dans la mesure où MS Word est payant et ne présente aucune plus-value pour l’école, c’est bien évidemment les logiciels libres qu’il faut privilégier, c’est à dire LibreOffice(*) ou une de ses déclinaisons :
LibreOffice(*) et OpenOffice ouvrent tous les documents. En revanche, MS Word jusqu’aux versions 2003 ne peut pas ouvrir les documents DOCX.
Numériser un document pour en extraire le texte
Les logiciels d’OCR (Reconnaissance Optique de Caractères) permettent d’obtenir un fichier texte à partir d’un document scanné, avec plus ou moins d’erreurs selon la qualité du document papier.
Éditer un texte en le dictant avec la voix
Aucun outil gratuit ne donne satisfaction. La référence est Dragon NaturallySpeaking.
Enrichir et traiter des textes
Mettre en forme un texte
La série "Tout ou presque tout sur..." de Christophe Gilger est constituée de petits livrets imprimables, à mettre à disposition des élèves au plus près des postes informatique de l’école, proposent des fiches outils leur permettant de travailler en autonomie sur différents applications.
Les fiches d’aide expliquent pas à pas, avec des photos d’écrans, les principales fonctions utilisées par les élèves dans le cadre du B2i.
|
Suggérer des mots en cours d’édition
Dicom est un logiciel de prédiction de mots pour aider la saisie dans un traitement de texte (Microsoft Word, Bloc Notes, Wordpad, Office Writer…), et tout autre logiciel où l’utilisateur peut être amené à écrire au clavier (barre d’adresse du navigateur internet, formulaires, messagerie instantanée…).
Dicom est un logiciel libre sous licence GNU GPL. Ce programme a été développé par Gwénaëlle Marcou et Christophe Litzinger Il est compatible avec Windows 98, 2000, XP et Vista.
|
Corriger un texte pour qu’il soit bien orthographié
LibreOffice(*) intègre un correcteur orthographique. Les extensions Dicollecte et Grammalecte le complètent avantageusement.
L’Orthophile est un programme de Vérification Orthographique Assistée par Ordinateur destiné aux élèves de Cycle 3 de l’école primaire et aux élèves des classes de 6e de collège. Il a pour but d’aider les élèves à acquérir une méthodologie pour relire leurs productions écrites. Il peut aussi aider à repérer les lacunes des élèves grâce au bilan qui peut être édité à la fin de chaque vérification.
Le programme comprend un module de vérification de l’orthographe lexicale et un module de vérification de l’orthographe grammaticale. Ce dernier s’appuie sur une très grande interactivité entre la machine et l’élève.
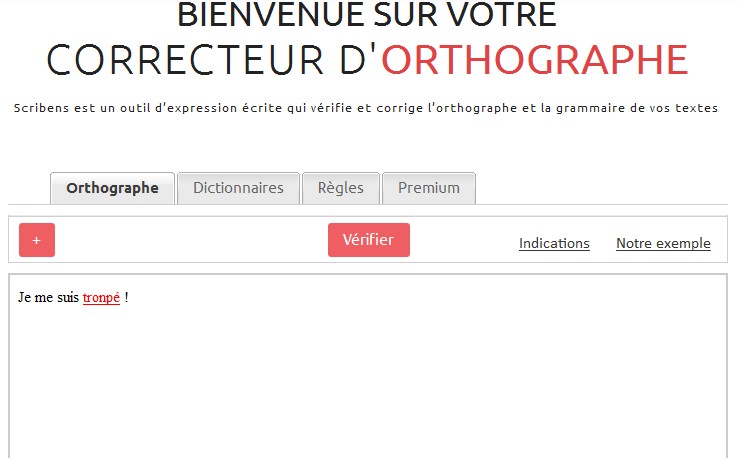
Scribens est un correcteur en ligne qui permet de détecter et de comprendre les principales erreurs orthographiques et grammaticales. On peut saisir directement son texte ou le copier/coller depuis un traitement de texte.
L’outil utilise un code de couleur pour la typologie des erreurs : orthographe, grammaire, à examiner et typographie & ponctuation.
La version gratuite prend en charge la correction de l’orthographe et de la grammaire, l’accès aux dictionnaires et les règles de grammaire. Une version payante (prenium) ajoute des options complémentaires telles que l’intégration à Microsoft Word, OpenOffice et LibreOffice
– Conjugaison des verbes
– Orthographe lexicale
Écouter un texte en cours d’édition
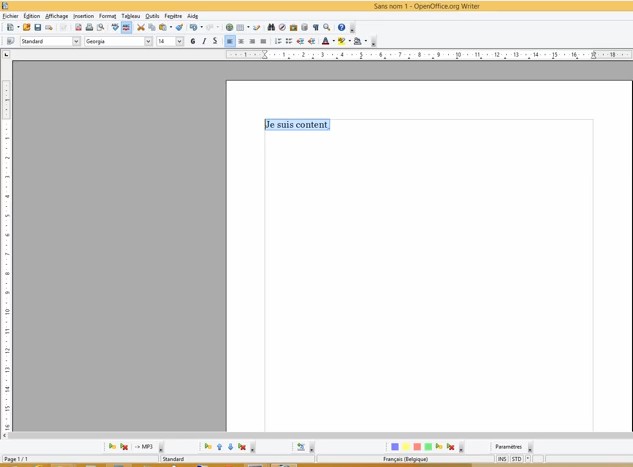
VoxOoFox est un package autonome (portable) intégrant :
|
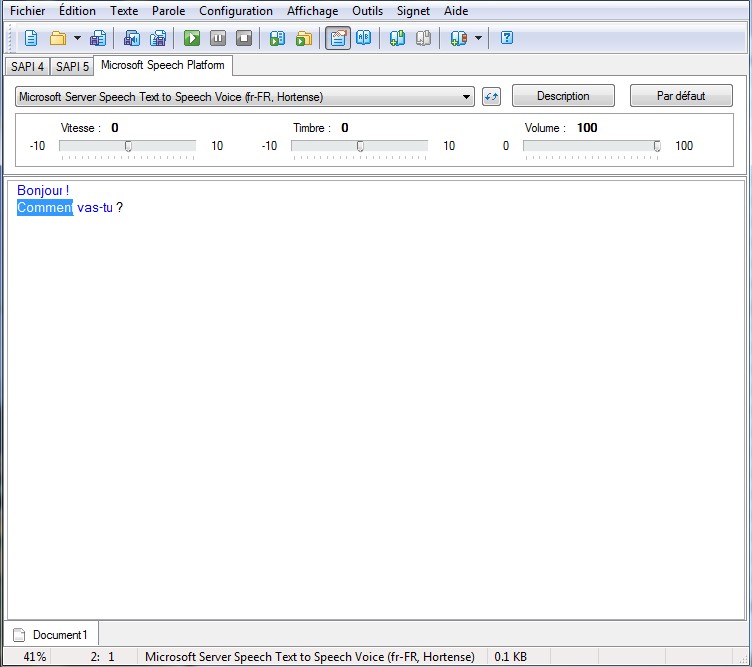
Le logiciel Balabolka est un éditeur de textes avec correcteur orthographique, qui permet d’écouter ce que l’on écrit.
On peut également enregistrer un fichier son de deux manières :
Microsoft propose le téléchargement d’une autre voix de synthèse qui n’est pas basée sur Sapi 4 ni Sapi 5. Avant d’installer cette voix, il faut télécharger et installer le moteur de synthèse Microsoft Speech puis la Voix Hortense : MSSpeech_TTS_fr-FR_Hortense.msi.
Enrichir son texte avec des dictionnaires en ligne
– Dictionnaire de mots
– Dictionnaire des antonymes
– Dictionnaire des synonymes
– Dictionnaire de rimes et anagrammes
– Dictionnaire d’expressions
Convertir un document dans différents formats

PDFCreator pour convertir un document en PDF
Le logiciel PDFCreator permet d’enregistrer au format PDF tout document présent sur son ordinateur. Pour créer un document PDF, il suffit de sélectionner l’imprimante PDFCreator lors de son impression...
Le logiciel comporte de nombreuses options de paramétrage qui vous permettront de jouer sur la taille du document créé ou sur la version d’Acrobat Reader utilisée pour la compatibilité.
Des services en ligne permettent de convertir les fichiers sans rien installer sur son ordinateur :
Utiliser une suite bureautique
Une suite bureautique est un ensemble de programmes qui permettent de rédiger des lettres et des rapports, organiser des rendez-vous, comptabiliser des factures, présenter des documents, etc. Elle comporte généralement un traitement de texte, un tableur, un logiciel de présentation, un outil de dessin.
La plus connue est sans doute celle de l’éditeur MicroSoft (MS Word, MS Excel, MS PowerPoint), mais pour l’école, il est recommandé d’opter pour un logiciel libre tel que LibreOffice, que les élèves pourront télécharger gratuitement, contrairement à la suite propriétaire de MicroSoft.
LibreOffice des écoles est une interface de LibreOffice permettant d’offrir aux utilisateurs une prise en main simplifiée du traitement de texte et adaptée aux jeunes élèves (et aux autres !!!). On peut également y insérer simplement des éléments multimédias. Elle intègre les outils de la voix de synthèse PicoSvoxOOo afin de permettre à « l’écrivain » d’entendre sa production ainsi que les plugins LireCouleur (un ensemble d’outils destiné à aider les lecteurs débutants ou en difficulté) et Grammalecte (un correcteur grammatical et typographique).

LibreOffice des écoles offre quatre niveaux d’utilisation (1, 2 ,3 et « standard ») proposant une approche progressive de l’apprentissage du traitement de texte.
Présenter des textes
Les textes peuvent être insérés dans toute présentation bureautique ou multimédia...
Créer une Bande Dessinée ou un roman-photo
Les élèves construisent un scénario découpé en différents plans, se prennent en photo sur ces différents plans, puis ajoutent des vignettes dans un logiciel de traitement de texte, de diaporama ou le module Draw de LibreOffice.
|
Comic Life est un logiciel qui permet de créer une BD ou un roman photo de manière très intuitive. La version téléchargée peut être utilisée 30 jours, après lesquels la marque Watermark apparaîtra sur les productions.
Le logiciel gratuit Cartoon Story Maker (en anglais) permet de réaliser des BD en utilisant des éléments existants ou importés. On peut créer un nombre illimité de vignettes. Les BD sont enregistrées sous forme de pages web. Elles peuvent être également imprimées.
Créer un petit livre
Un "petit livre" est un livre de 8 pages (10,50 x 7,50) créé à partir d’une feuille A4 pliée, sans collage ni agrafage. Il peut être créé :
ou avec l’application Petit Livre Multimédia, qui permet de consulter et de créer des livres numériques de 8 pages qui peuvent être imprimés dans trois formats (dont le petit livre), avec en bonus des jeux interactifs générés automatiquement à partir du contenu du livre.
Les Éditions Célestines présentent le concept et mutualisent les livres produits.
|
Créer des étiquettes et des modèles d’écriture
Sur le site de Micetf, saisir un texte qui sera transformé en étiquette, définir sa couleur, sa police, etc..., puis l’enregistrer comme image au format PNG.
Cette application en ligne est prévue pour générer un lot d’étiquettes pour le TBI.
Images
Acquérir et enregistrer des images
Scanner (ou numériser) une image
C’est obtenir une version numérique d’un document papier.
Un scanner doit être relié à l’ordinateur, et reconnu par ce dernier. Le scanner est généralement fourni avec un logiciel qui permet de numériser les documents en définissant leur qualité (leur résolution) et leur format. Il est également possible de numériser un document au sein du logiciel PhotoFiltre 7(*) via l’icône

.
Enregistrer une image affichée sur une page Web
Attention, pouvoir techniquement enregistrer une image affichée sur une page Web ne signifie pas pour autant avoir le droit de l’exploiter et de la publier !
| Astuce : Pour récupérer toutes les images affichées sur une page Web, enregistrer la page ("Fichier > Enregistrer sous..."). Un dossier (portant le même nom que la page, suivi de _fichiers ou _files) est alors créé au même niveau que le fichier HTML de la page enregistrée. Il contient toutes les images. |
Rechercher des images sur le Web
Grâce à leurs sélections thématiques, les banques d’images facilitent la recherche d’images. Quelques banques d’images sont référencées dans la rubrique "Bibliothèque Médiathèque" du site PrimTICE 38 (site destiné aux enseignants) ou sur les favoris de WeblitOO (portail destiné aux élèves).
Récupérer en tant qu’image ce qui est affiché sur son écran (copie d’écran)
Certains logiciels permettent de capturer ce que l’on voit sur l’écran (Dark Shot(*) par exemple). S’ils peuvent notamment simplifier les copies d’écran multiples, ils ne sont pas pour autant indispensables puisqu’une combinaison de touches suffit :
L’image contenue dans le presse-papier peut alors être collée dans un logiciel de traitement d’images tel que PhotoFiltre 7(*) (Clic droit > Coller en tant qu’image) pour être traitée et enregistrée.
Extraire les images contenues dans un document PDF

et sélectionner le fichier contenant les images à extraire.

.
Un dossier du même nom que le fichier PDF est créé au même niveau que le fichier PDF. Il contient toutes les images.
Extraire une image d’une vidéo
Les images capturées sont enregistrées dans le dossier "Mes images".
Composer une image
Enregistrer l’image dans le format souhaité
Générer une image de nuage de mots
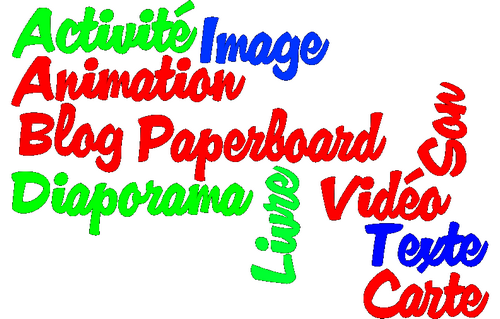
Wordle(*) est une application en ligne qui nécessite Java.
Choisir le format d’une image
– Le format JPEG (.JPG)
– Le format GIF
– Le format PNG
Faire une copie d’écran d’une page complète
Dans Mozilla Firefox(*), il est possible d’obtenir une image de la page affichée, comprenant également tous les éléments qui ne sont pas visibles à l’écran (accessibles avec l’ascenseur) :
Une fois la page affichée...
Traiter des images
Redimensionner une image

.
Il se peut que ces modifications ne se remarquent pas à l’écran, car PhotoFiltre 7(*) n’affiche pas forcément l’image à 100% de sa taille. Ainsi, une image de 2000 pixels affichée à 40% apparaît intégralement sur l’écran.
Recadrer une image
Il s’agit de ne conserver qu’une partie de l’image.

.
Retoucher une image, flouter une zone

Les menus "Réglage" et "Filtre" de PhotoFiltre 7(*) permettent d’apporter de nombreux effets aux images, qui peuvent s’appliquer à la totalité de l’image ou à la sélection définie à l’aide des formes disponibles.
– Flouter une image pour que l’on ne reconnaisse pas une personne :
Ajouter du texte sur une image

.
Pour pouvoir enregistrer l’image au format JPG par exemple, fusionner les calques via le menu "Calques > Fusionner tous les calques" (ou le raccourci Maj+Entrée).
| Double-cliquer à tout moment sur le texte pour modifier ses propriétés. Bien entendu, on peut créer plusieurs calques... |
Rendre transparente une partie de l’image
Pour qu’une partie de l’image n’apparaisse pas sur le fond d’une page (afficher par exemple un ballon), on peut la rendre transparente :

.
Traiter simultanément plusieurs images
Ajouter des effets sur une image
Le site Bloggif propose des outils en ligne qui permettent en quelques clics de créer des effets sur des images :
Présenter des images
Les images peuvent être insérées dans toute présentation bureautique ou multimédia...
Créer une planche contact
À l’époque de la photographie argentique, on utilisait une planche contact pour visualiser les bandes des films négatifs. Aujourd’hui, il peut être pratique de visualiser sur un même document un ensemble de photos sous forme de vignettes.
C’est précisément ce que permet de réaliser XnView(*) :

(Créer une planche contact).
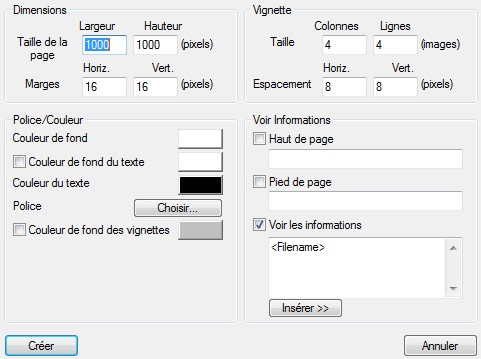
La planche contact créée dans un nouvel onglet du logiciel peut être enregistrée, exportée ou imprimée.
Créer des dessins, colorier
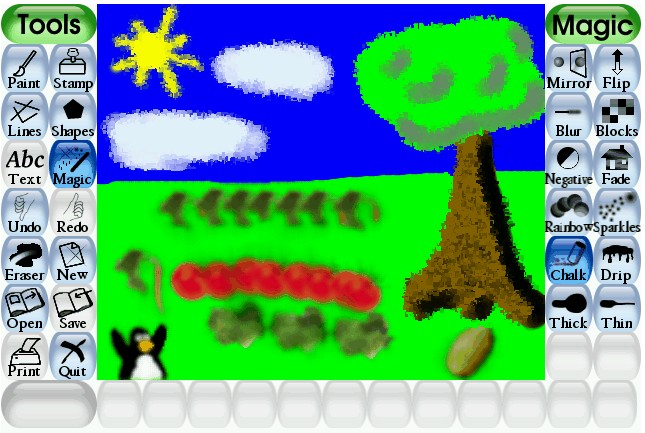
Tux Paint est un logiciel de dessin multi-plate-forme, libre et gratuit, utilisable par les enfants dès la maternelle. Son interface simple et intuitive propose de grosses icônes explicites.
|
Sons
Acquérir et enregistrer des sons
Enregistrer un son MP3 à l’aide d’un microphone connecté à son ordinateur

pour démarrer l’enregistrement.
Le spectrogramme matérialise l’avancement de l’enregistrement.

pour arrêter l’enregistrement.

pour écouter l’enregistrement.
- Le volume d’entrée peut être ajusté avec le bouton

.
- Le volume de sortie peut être ajusté avec le bouton

.

pour fermer la piste audio.
Enregistrer un son MP3 à l’aide d’un enregistreur numérique
Les enregistreurs numériques permettent d’enregistrer des sons MP3 qui seront transférés sur l’ordinateur via une carte mémoire ou un câble USB. Cette solution nomade simplifie les prises de son.
L’éditeur Génération 5 propose des produits destinés aux élèves, tels que des microphones USB.
Enregistrer en MP3 un son joué sur son ordinateur
Pour enregistrer n’importe quel flux audio passant par la carte son de son ordinateur :

.

.

pour fermer la piste audio.
Enregistrer un son MP3 à partir d’un CD audio
Extraire la bande son (en un fichier MP3 par exemple) d’une vidéo
Rechercher des sons sur le Web
Grâce à leurs sélections thématiques, les banques de sons facilitent la recherche de sons. (ambiances, bruitages, animaux, répliques, ...). Quelques banques de sons sont référencées dans la rubrique "Bibliothèque Médiathèque" du site PrimTICE 38 (site destiné aux enseignants) ou sur les favoris de WeblitOO (portail destiné aux élèves).
Ecouter des fichiers MP3 sans les ouvrir
Ecouter et/ou enregistrer des textes saisis dans un éditeur de texte
Sur le site "Text-to-Speech", il est possible d’écouter un texte (à saisir) dans plusieurs langues, dit par différentes personnes.
Le site vozMe permet d’écouter dans plusieurs langues et d’enregistrer en MP3 (avec une voix masculine ou féminine) un texte saisi, avec une qualité très moyenne.
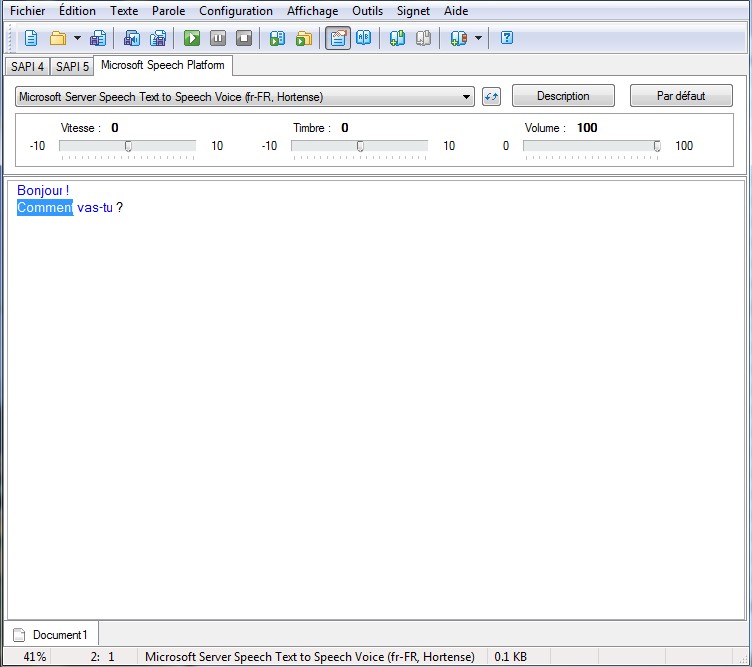
Le logiciel Balabolka est un éditeur de textes avec correcteur orthographique, qui permet d’écouter ce que l’on écrit.
On peut également enregistrer un fichier son de deux manières :
Microsoft propose le téléchargement d’une autre voix de synthèse qui n’est pas basée sur Sapi 4 ni Sapi 5. Avant d’installer cette voix, il faut télécharger et installer le moteur de synthèse Microsoft Speech puis la Voix Hortense : MSSpeech_TTS_fr-FR_Hortense.msi.
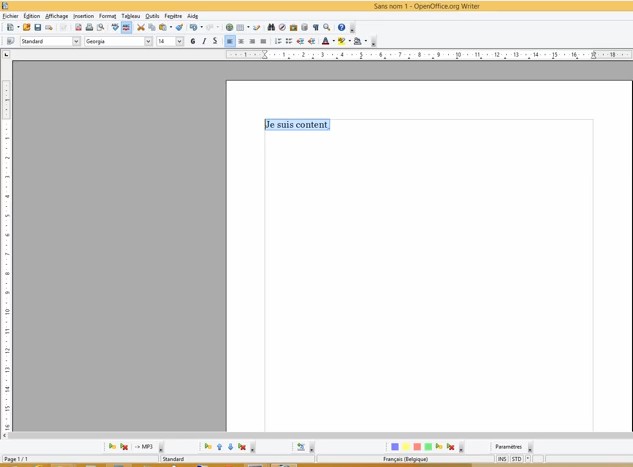
VoxOoFox est un package autonome (portable) intégrant :
|
Ecouter et enregistrer des mots d’un dictionnaire sonore
Chercher un mot sur le dictionnaire Larousse par exemple, faire un clic droit sur

, puis un clic gauche sur "Enregistrer la cible du lien sous...".
Enregistrer un son avec une tablette ou un téléphone mobile
La procédure dépend du type de tablette tactile ou de smartphone. Si le format d’enregistrement ne convient pas, convertir le son avec Format Factory(*) ou Audacity(*).
Définir la qualité du son enregistré
Il s’agit de trouver le meilleur compromis entre la qualité souhaitée et le poids du fichier.
– Pour régler la fréquence d’échantillonnage :
– Pour régler le débit d’encodage (taux de compression) :
Faire parler un personnage animé avec Voki
Voki est une application en ligne qui permet de créer un personnage animé et de le faire parler dans la langue choisie. On peut alors copier coller un code sur son blog pour l’insérer dans un article. Le service est gratuit pour de courts messages.
|
Enregistrer un son MP3 en ligne
L’application gratuite "Enregistreur de Voix en Ligne" permet d’enregistrer de l’audio depuis un micro. Après l’enregistrement, on peut adapter le son et le sauvegarder sur son ordinateur.
Il suffit d’appuyer sur le bouton rouge et autoriser le micro pour que l’enregistrement commencer (7 minutes maximum).
Traiter des sons
Ne conserver qu’un passage d’un son MP3

, repérer le passage à conserver, et arrêter la lecture en cliquant sur

.
Il est également possible de ne conserver qu’un passage d’un son MP3 à l’aide du logiciel Format Factory(*), en procédant de la même manière qu’avec une vidéo.
Créer un fichier MP3 à partir de plusieurs fichiers audio
Lorsque plusieurs pistes audio sont ouvertes, le bouton

permet d’écouter toutes les pistes simultanément. Cliquer sur le bouton

pour ne lire que la piste correspondante, ou bien cliquer sur le bouton

de chaque piste que l’on ne souhaite pas écouter.
Ajouter des effets à un son
Convertir un ou plusieurs sons WAV en MP3
Le fichier peut être ouvert dans Audacity(*), puis enregistré au format MP3. Cependant, pour convertir plusieurs sons à la fois, il est plus simple d’utiliser Format Factory(*) :
Fusionner plusieurs sons pour n’obtenir qu’un seul fichier
Pour être fusionnés, les sons doivent tous être au même format.

.
Vidéos
Acquérir et enregistrer des vidéos
Transférer sur ordinateur une vidéo prise avec un APN ou un camescope
Selon l’appareil utilisé, le transfert s’opère généralement à partir d’un câble USB ou d’une carte mémoire.
Enregistrer une vidéo à l’aide d’une webcam connectée à son ordinateur
Récupérer sur son ordinateur une vidéo visionnée sur un site Web
L’installation de l’extension Unplug(*) développée pour le navigateur Mozilla Firefox(*) ajoute l’icône

à côté de la barre d’adresse.

et sélectionner le ou les médias souhaités.
L’installation de l’extension Video DownloadHelper(*) développée pour le navigateur Mozilla Firefox(*) ajoute l’icône

à côté de la barre d’adresse. Pour télécharger une vidéo présente sur la page affichée, cliquer sur la flèche de l’icône animée

et choisir le média souhaité.
Enregistrer une vidéo de ce qui se passe sur son ordinateur
Obtenir un fichier vidéo à partir d’un DVD vidéo
Enregistrer une vidéo avec une tablette ou un téléphone mobile
La procédure dépend du type de tablette tactile ou de smartphone. Si le format d’enregistrement ne convient pas, convertir la vidéo avec Format Factory(*).
Définir la format de la vidéo enregistrée
– Le format AVI (.avi)
Dans un fichier AVI, chaque composante audio ou vidéo peut être compressée par n’importe quel codec (DIvX et mp3 par exemple). C’est un conteneur pratique très utilisé.
– Le format MP4 (.mp4, .mp4a, .mp4b, .mp4r, .mp4v, mp4p)
Exploitant les codecs h.264 ou AAC, il offre une bonne qualité d’image à un haut taux de compression.
– Le format FLV (.flv)
C’est le format natif d’Adobe Flash Player, historiquement beaucoup utilisé sur Internet, progressivement remplacé par des formats compatibles avec tous les mobiles et tablettes.(nécessite Flash Player)
– Le format WMV (.wmv)
C’est un format conteneur de Microsoft. On le trouve souvent dans des vidéos en streaming ou en téléchargement.
– Le format MOV (.mov)
C’est un format conteneur d’Apple, pouvant contenir un très large choix de codec, y compris haute définition. (nécessite QuickTime)
– Le format MKV (.mkv, .mka, .mks, .mk3d)
C’est un format conteneur russe pouvant contenir de très nombreux codecs.
– Les formats DivX (.divx) et Xvid (.xvid)
Ce sont les codecs vidéo les plus utilisés, excepté pour les pages Web. Ils peuvent diviser par 6 la taille d’un film en DVD sans trop de perte de qualité. Xvid est le concurrent libre de DivX.
Traiter des vidéos
Convertir une ou plusieurs vidéos dans un autre format
Redimensionner une vidéo
Ne conserver qu’un passage d’une vidéo
Recadrer une vidéo
Fusionner plusieurs vidéos pour n’obtenir qu’un seul fichier
Pour être fusionnées, les vidéos doivent toutes être au même format.

.
Présenter des vidéos
Les vidéos peuvent être insérées dans toute présentation bureautique ou multimédia... Certains diaporamas peuvent être exportés en vidéo.
Créer un film d’animation
Un film d’animation est une illusion d’optique destinée à créer le mouvement. Comme pour les dessins animés, des images fixes légèrement différentes se succèdent plus ou moins vite...
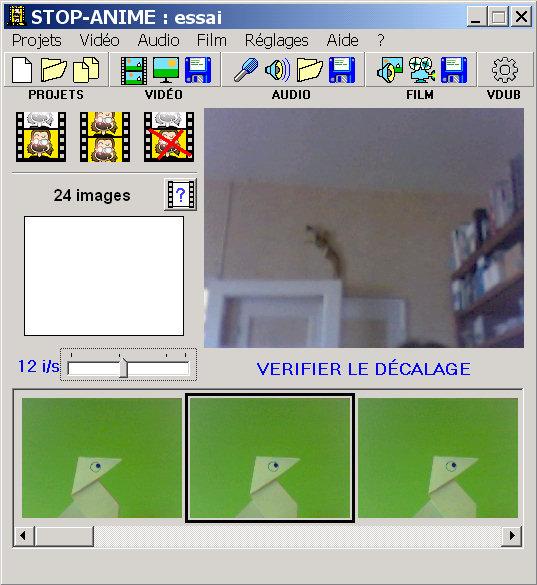
Stop-anime est un logiciel d’animation gratuit, sous Windows, utilisant une webcam, qui permet la prise de vues image par image, ainsi que quelques fonctions supplémentaires.
Créer un montage vidéo
Le dossier de Christian Vinent "La vidéo à l’école primaire" présente les intérêts pédagogique de l’exploitation de la vidéo à l’école primaire.
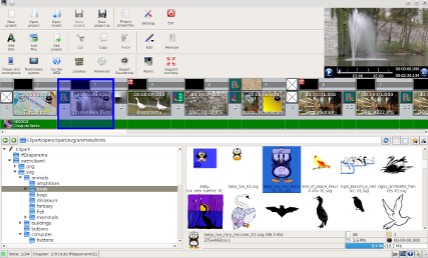
Logiciel libre de création de séquences vidéos constituées :
Ces séquences sont assemblées en diaporama à l’aide de transitions de séquence pour constituer des vidéos complètes.
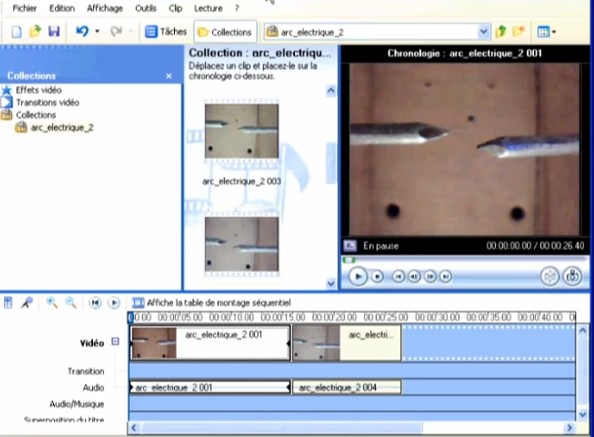
Logiciel de montage vidéo, sous Windows, disposant d’une interface simple qui permet d’effectuer des captures vidéo, des importations vidéos, l’édition et la compilation vidéo, etc...
Il est préférable de convertir les vidéos au format WMV pour limiter les risques de plantage.
Créer des capsules vidéo
Extrait des MédiaFICHES :
"Une capsule vidéo est une séquence vidéo, généralement courte et scénarisée, permettant de développer une idée, une notion ou un thème. Elle permet aux élèves d’avoir accès à l’information à tout moment et de manipuler la vidéo selon leurs besoins : répétition, pause, défilement.
[...] Elle peut être utilisée à tous les moments d’un apprentissage qu’elle soit partie intégrante du cours ou proposée en complément. Elle s’adapte aux besoins de l’enseignement : susciter la curiosité, questionner, expliquer, corriger, synthétiser des savoirs."
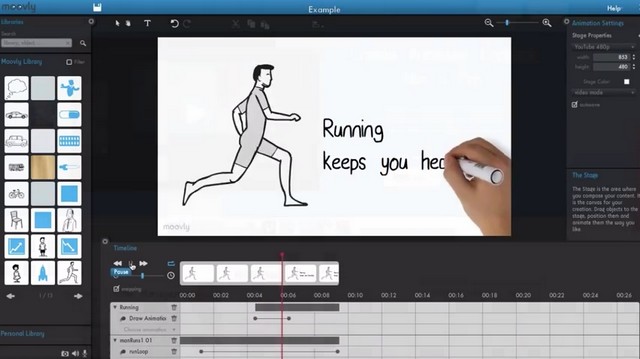
Moovly est une application en ligne qui permet de créer des vidéos animées. La version gratuite permet de publier les vidéos ou de les enregistrer (attention, le temps de compilation peut être très long), d’une durée maximum de 10 minutes.
|

PowToon est une application en ligne qui permet de créer des vidéos animées. La version gratuite permet de publier les vidéos sur sa chaîne Youtube ou Wistia, d’une durée maximum de 5 minutes.
|
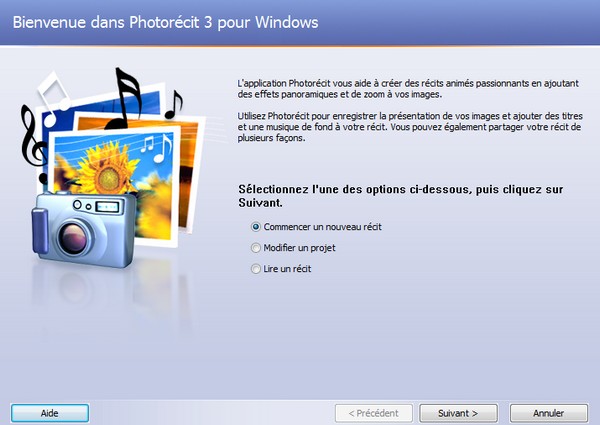
Logiciel gratuit qui permet, sous Windows, de produire des diaporamas multimédia au format vidéo en toute convivialité à partir de photos numériques, avec un effet de zoom qui crée l’illusion du mouvement.
Il est possible de :
Animations
Acquérir ou visualiser des animations Flash (SWF)
Le plugin Adobe Flash Player(*) (gratuit) doit être installé sur l’ordinateur pour afficher l’animation.
Visualiser (et écouter) des animations Flash (SWF) enregistrées sur son ordinateur
Récupérer sur son ordinateur une animation Flash (SWF) présente sur un site Web
L’installation de l’extension Unplug(*) développée pour le navigateur Mozilla Firefox ajoute l’icône

à côté de la barre d’adresse.

et sélectionner le ou les médias souhaités.
Créer une animation Flash (SWF) en exportant un diaporama LibreOffice
Dans le fichier SWF enregistré, les diapositives s’enchaînent au clic de la souris. Les éventuelles animations et transitions du diaporama original ne sont pas prises en compte.
Rechercher sur le Web des animations Flash (SWF)
Il est possible de récupérer des animations SWF présentes sur des pages Web (cela ne signifie pas pour autant que l’on a le droit de les exploiter). Quelques sites proposent des sélections facilitant leur recherche et leur téléchargement :
Acquérir ou visualiser des animations Gif animé
Visualiser des images GIF animé
Composer une image GIF animé
Les images GIF n’acceptent que 256 couleurs maximum. Une de ces couleurs peut être transparente.
Un GIF animé se compose de plusieurs images GIF qui se succèdent selon un temps d’apparition et un nombre de répétition définis. Comme pour les dessins animés, cet enchaînement d’images crée l’illusion d’animation.
Ces GIF animés peuvent être créés avec le logiciel PhotoFiltre Studio (shareware), ou encore (avec moins d’options) avec le logiciel gratuit UnFREEz(*), qui va générer le GIF animé à partir d’images GIF existantes :
En ligne, une image GIF animé peut être traitée en toute simplicité sur le site Ezgif.com.
Rechercher sur le Web des images GIF animé
Pour accéder à des sites qui proposent des GIF animés, saisir "gif animé" dans un moteur de recherche...
Transformer une vidéo en GIF animé
Le site Bloggif propose des outils en ligne qui permettent de créer des effets sur des images, dont la transformation d’une vidéo en Gif animé :
Diaporamas
Créer des diaporamas en ligne
Prezi

Prezi est une application permettant de créer des présentations dynamiques en ligne, qui peuvent être exportées sous différents formats, y compris pour une consultation hors connexion.
Dans sa version gratuite, Prezi propose 100 Mo d’espace de stockage. Les enseignants et étudiants peuvent bénéficier d’une licence gratuite qui leur donne accès à 500 Mo de stockage et la possibilité de publier les diaporamas en privé, c’est à dire consultables exclusivement par les personnes autorisées.
Google Slides
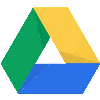
Google Drive propose 15 Go d’espace en ligne pour stocker ses fichiers : photos, documents, schémas, dessins, enregistrements et vidéos.
Des modules de bureautique sont disponibles par défaut :
Il est obligatoire de créer un compte Google pour bénéficier de ces outils.
|
Créer des diaporamas hors ligne
LibreOffice Impress
Impress est le module de présentation de la suite logicielle gratuite LibreOffice(*) (qui comprend également des modules de traitement de texte, de tableur, de bases de données et de dessin) compatible avec la suite Office de l’éditeur Microsoft.
Il s’agit d’une alternative libre et gratuite à la suite payante Microsoft PowerPoint.
– Écouter le son en cliquant sur un objet (texte ou image par exemple)
En mode "Diaporama", le son sera joué lors du clic sur l’objet, et sera stoppé s’il est encore actif lors du passage à la diapositive suivante.
– Écouter le son automatiquement lors de l’affichage d’une diapositive
En mode "Diaporama", le son sera joué lors de l’affichage de la diapositive, et sera stoppé s’il est encore actif lors du passage à la diapositive suivante.
– Écouter le son en continu sur plusieurs diapositives
En mode Diaporama, le son sera joué en continu sur toutes les diapositives. Si besoin, faire un clic droit sur la diapositive pour interrompre la lecture du son.
– Visualiser la vidéo en cliquant sur un objet (texte ou image par exemple)
En mode "Diaporama", la vidéo s’ouvrira avec le lecteur vidéo installé par défaut sur l’ordinateur.
– Visualiser la vidéo automatiquement lors de l’affichage d’une diapositive
En mode "Diaporama", la vidéo démarrera lors de l’affichage de la diapositive. Elle défilera sans qu’il soit proposé de l’arrêter ni de faire une pause.
Diaporama SoftChris
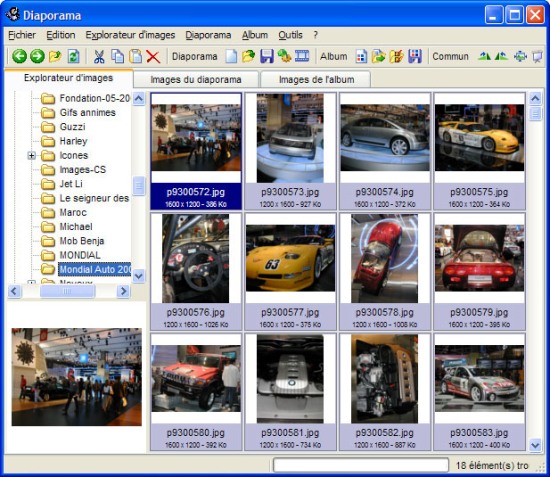
Logiciel gratuit qui permet de réaliser facilement des présentations de photos sous forme de diaporama, avec possibilité d’y associer des légendes.
Le diaporama créé peut être exporté sous forme de fichier exécutable Windows ou de pages Web constituées de vignettes que l’on peut cliquer pour les agrandir. Une musique peut être jouée en boucle tout le long de la présentation.
|
Photorécit
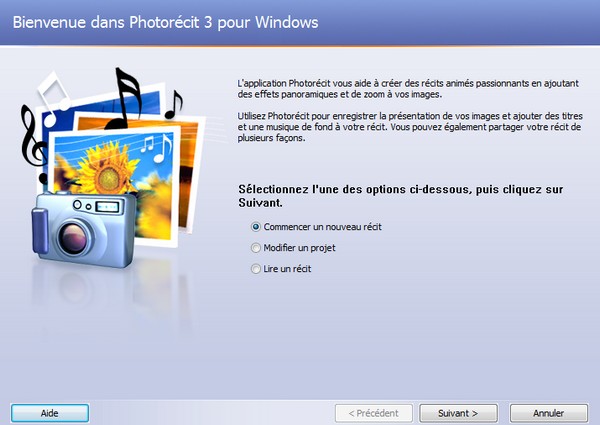
Logiciel gratuit qui permet, sous Windows, de produire des diaporamas multimédia au format vidéo en toute convivialité à partir de photos numériques, avec un effet de zoom qui crée l’illusion du mouvement.
Il est possible de :
Microsoft PowerPoint
MS PowerPoint est le module de présentation de la suite logicielle de l’éditeur Microsoft.
Il s’agit d’une logiciel payant qui peut avantageusement être remplacé par la suite libre et gratuite LibreOffice(*).
|
– Remarques :
Lorsque le son démarre automatiquement, le bouton peut être supprimé :
– Remarques :
Pour afficher la vidéo en plein écran lors de la présentation :
ffDiaporama
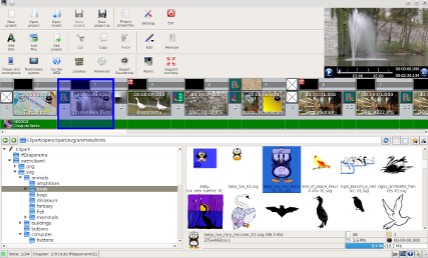
Logiciel libre de création de séquences vidéos constituées :
Ces séquences sont assemblées en diaporama à l’aide de transitions de séquence pour constituer des vidéos complètes.
Windows Movie Maker 2.6
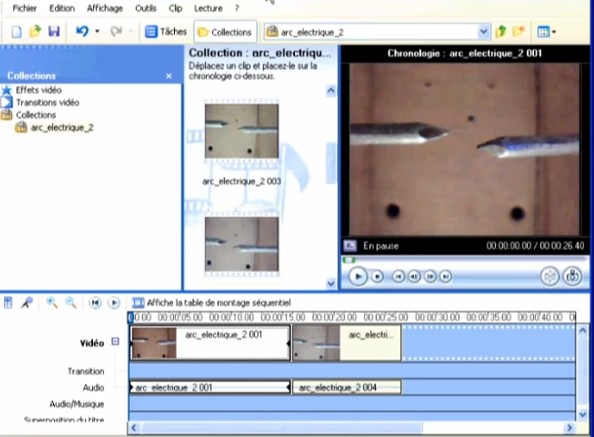
Logiciel de montage vidéo, sous Windows, disposant d’une interface simple qui permet d’effectuer des captures vidéo, des importations vidéos, l’édition et la compilation vidéo, etc...
Il est préférable de convertir les vidéos au format WMV pour limiter les risques de plantage.
Livres multimédia
Créer des livres multimédia en ligne
Didapages 2
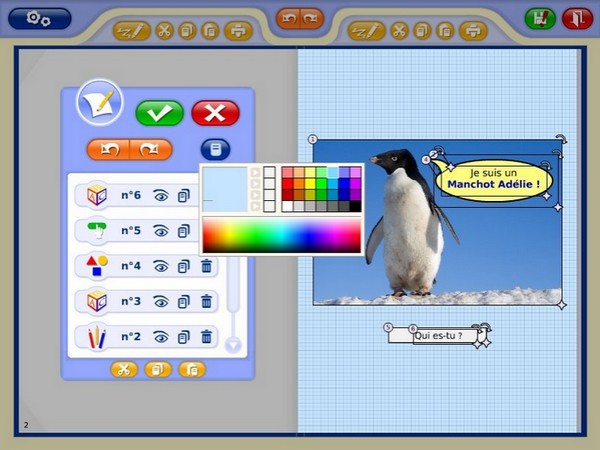
Didapages 2 est une application en ligne compatible avec tous les navigateurs Web acceptant Flash, qui permet de créer très facilement des livres ou diaporamas interactifs et multimédias. Il se décline en 3 versions (Basic, Standard et Pro), de la plus simple à la plus complexe.
Pour créer des livres sur le serveur Novedu, il faut souscrire un abonnement :
Livre tourne-page Calaméo
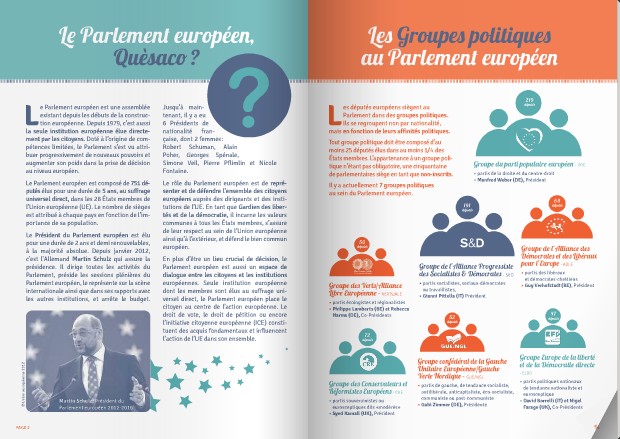
Calaméo est un service en ligne qui permet de publier ses documents (PDF par exemple) sous forme de livres feuilletables. Il est également possible d’intégrer des éléments multimédia (vidéos, extraits sonores, animations interactives) à l’intérieur des publications.
Souscrire un abonnement offre des options supplémentaires.
|
MesCahiers.eu
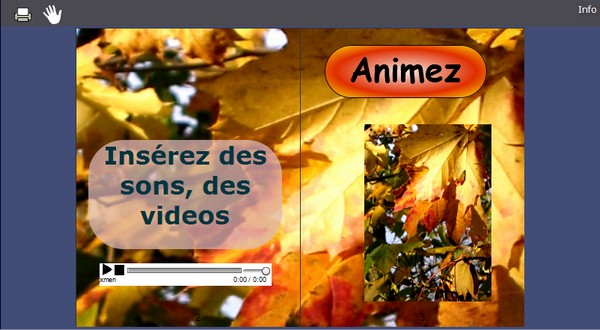
MesCahiers.eu est une application enligne qui permet, après inscription, de créer des cahiers virtuels numériques interactifs.
L’application Cahiers propose deux modes de conception :
Storybird
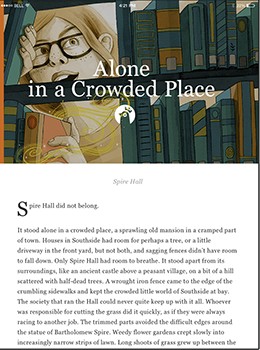
Storybird est une plateforme collaborative en ligne (en anglais) de création d’histoires courtes basées sur des illustrations et des textes.
La création d’un compte gratuit donne accès aux livres publiés. Pour créer un nouveau livre, on peut travailler par thème ou par artiste. Un tableau de bord s’affiche sous la forme d’une feuille de papier virtuelle. On y ajoute ses images sélectionnées, on renseigne le champ texte. On peut faire participer d’autres utilisateurs à la création de son histoire.
Chaque livre publié est disponible sur la plateforme Storybird (en mode privé, sur invitation ou public) où il est possible de commenter l’œuvre, de la signaler à des amis ou de la famille.
FlipSnack
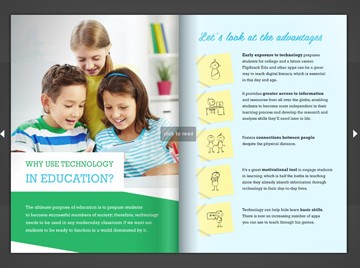
FlipSnack est un outil de création de livres multimédia en ligne (de type tourne-page), qui permet également de transformer des PDF en format HTML5 pour obtenir un livret à feuilleter plus réactif et plus adapté aux supports mobiles, et compatible avec tous les navigateurs.
Les documents produits peuvent être partagés ou exportés pour une consultation hors ligne... La version éducation permet d’insérer des sons avec un compte gratuit.
Créer des livres multimédia hors ligne
Didapages 1.2
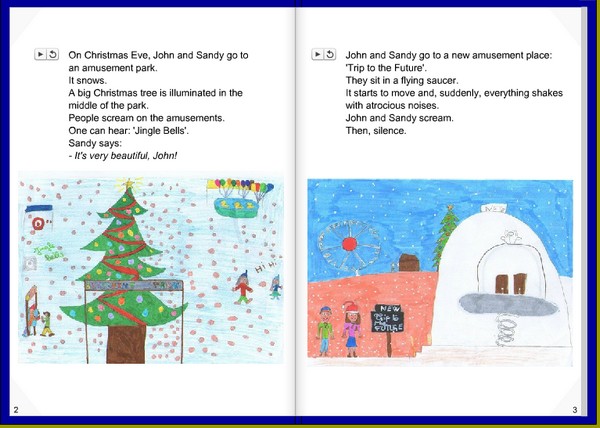
Didapages 1.2 est un logiciel d’édition de livres numériques multimédia (composés de textes, images, sons et vidéos ainsi qu’exercices interactifs) fonctionnant sous Windows, gratuit pour un usage strictement personnel et non commercial. Les livres, au format Flash, peuvent être consultés via un navigateur Web (sous Windows, Macintosh ou Linux), ou en plein écran sans navigateur Web sous Windows exclusivement.
Nativement, l’éditeur de Didapages 1.2 ne fonctionne pas sous Windows 8 et 10, mais une astuce permet de contourner l’incompatibilité et de l’utiliser selon une procédure particulière.
|
Dans l’éditeur de Didapages, pour pouvoir insérer des médias sur une page, il faut préalablement les importer dans le projet, après avoir pris le soin de les traiter pour s’assurer de leur compatibilité :
– 1ère possibilité
– 2ème possibilité
Lorsque l’on a plusieurs médias à importer, il est plus rapide de les copier coller dans le dossier du projet en passant par l’explorateur Windows par exemple :
Raconte-moi
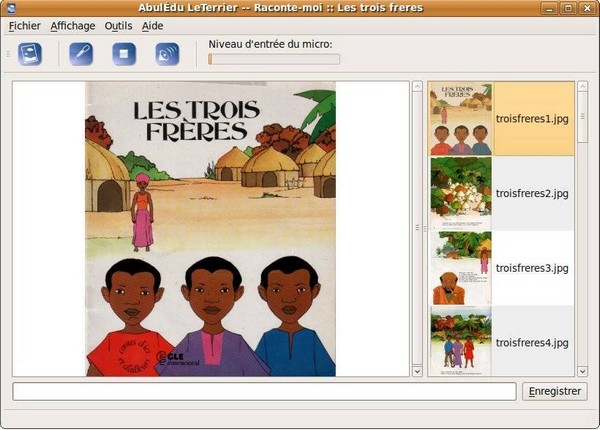
Raconte-moi est un logiciel multi-plate-forme qui permet de créer des albums associant images, sons et textes sur le principe du tourne-page.
Le logiciel comprend un mode auteur et un mode lecteur.
Grâce à la simplicité du logiciel (on importe les images et on enregistre sa voix dans le logiciel), les élèves pourront réaliser leurs propres productions.
Des ressources pédagogiques sont référencées sur la page de présentation du logiciel.
Book Creator
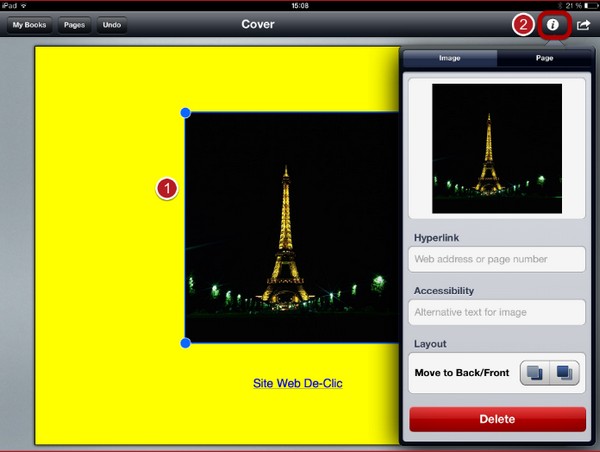
Book Creator est une application payante pour iPad ou Androïd qui permet de créer très facilement un livre numérique au format Epub. Il est également possible d’exporter le livre dans un format vidéo (.mov) pour la consulter sans lecteur ePub, mais en perdant l’interactivité.
Une version "application web" est désormais disponible à condition d’utiliser le navigateur Chrome.
|
DocExplore
DocExplore est une suite logicielle gratuite, open-source et multi-plateforme qui permet de créer des livres numériques interactifs "augmenté". Son utilisation est très intuitive : pour les rendre réactives, on associe à des zones de la page une image, un texte ou une vidéo. Dans le module "Feuilleteur", on peut parcourir le livre créé, ou l’exporter dans un dossier pour le publier sur son site Web.
CréaDona
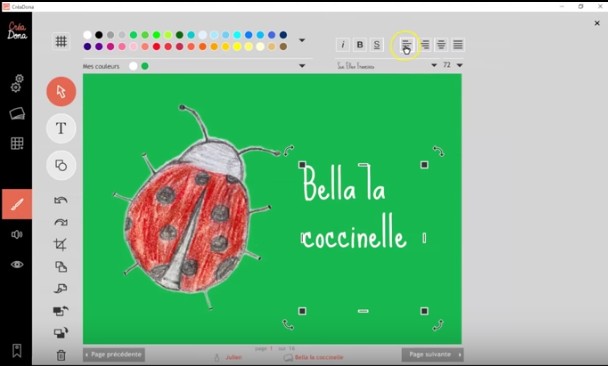
Logiciel de création de livre multimédia (pour Windows XP, Vista, 7, 8, 10, Mac OSX Lion 10.7 et versions supérieure, et Android 2.3 et versions supérieures).
Il est nécessaire de créer un compte pour télécharger le logiciel, dont l’utilisation est gratuite. Les livres produits peuvent être partagés en ligne sur le site CréaDona. L’éditeur propose également un service payant d’impression du livre.
Des exemples de livre et des tutoriels vidéo sont consultables sur le site.
Activités interactives
Créer des activités interactives en ligne
LearningApps
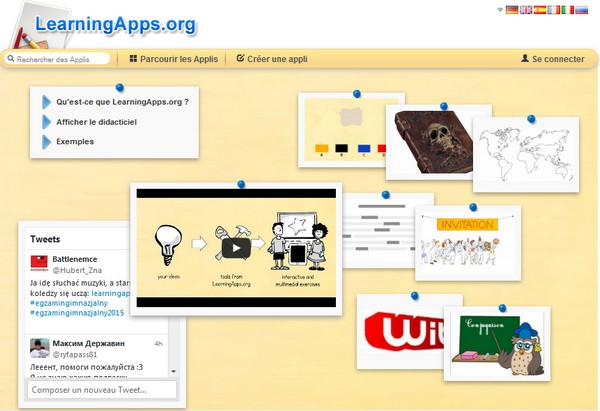
LearningApps est une application Web 2.0 (gratuite et sans publicité) de création d’activités interactives multimédia de plusieurs types : sélection, association, séquence écriture., multi-joueurs et outils.
Les applications créées peuvent être partagées ou intégrées sur son propre site. Elles sont privées par défaut, mais on peut demander leur publication publique pour qu’elles soient référencées dans le catalogue su site.
Sur la page d’accueil, un didacticiel propose une découverte guidée des principales fonctionnalités du site. Quelques expressions ne sont pas encore traduites en français, mais l’application est tellement intuitive et conviviale que ça ne pose aucun problème.
Pour enregistrer ses activités, l’enseignant crée un compte auquel il peut associer des classes et des élèves. Ces derniers peuvent bien entendu créer des activités en toute simplicité.
L’outil "Matrice App" permet de regrouper des activités (personnelles ou présentes dans le catalogue) pour créer des bureaux thématiques, facilitant ainsi l’accès à des activités présélectionnées.
Pour découvrir cet outil remarquable, outre la consultation de tutoriels vidéo, le plus simple est de démarrer par une exploration active du site, via le bouton [Créer une appli]. Pour enregistrer son premier test, créer son compte, ses classes, ses élèves, etc...
Educaplay
Educaplay est une application Web 2.0 de partage et de création d’exercices interactifs (Carte Interactive ; Devinette ; Compléter ; Mots Croisés ; Dialogue ; Dictée ; Ordonner les Lettres ; Ordonner les Mots ; Relier ; Mots Mêlés ; Test ; Collection ; Présentation ; Videoquiz).
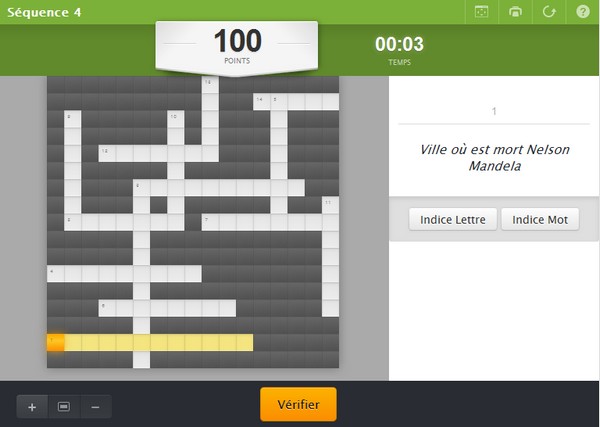
Contrairement à LearningApps(*) et Zondle(*), il ne propose aucune gestion d’élèves. En revanche, il est possible d’imprimer et de télécharger les exercices pour une utilisation hors ligne.
Il faut créer un compte pour créer une activité, et souscrire un abonnement payant pour supprimer les publicités et bénéficier d’options supplémentaires.
Zondle
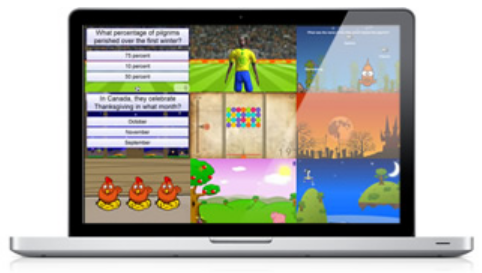
Zondle est une application Web 2.0 qui permet de créer des exercices interactifs, les faire, les partager, les utiliser dans l’enseignement, l’apprentissage en classe et l’évaluation, pour toutes les matières et tous les niveaux.
Les activités sont utilisables sur ordinateur (technologie Flash) ou sur mobile (via une application disponible sur Androïd et iOS). L’enseignant peut gérer ses classes et les résultats de ses élèves. L’inscription est gratuite, mais un compte payant offre des options.
|
Didapages 2
Bien que ce ne soit pas leur fonction première, les livres multimédia créés avec le logiciel Didapages 2(*) peuvent intégrer des activités interactives auto-correctives.
Créer des activités interactives hors ligne
JClic
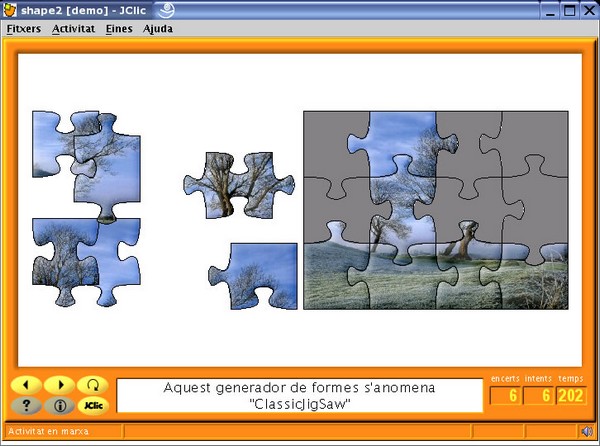
Successeur de Clic 3.0, JClic est un générateur libre d’activités interactives multimédia (jeux de puzzles, d’associations, de dictée, de remise en ordre d’éléments...), fonctionnant avec la plate-forme Java. Les élèves peuvent faire les activités en ligne (via un applet Java) ou en local si le logiciel est installé.
|
LibreOffice exercices interactifs
En utilisant les macros de LibreOffice(*) (ou OpenOffice), il est possible de créer des exercices interactifs.
Les exOOOs d’Aleccor sont des exercices éducatifs auto-correctifs, gratuits et libres, programmés sous LibreOffice(*) ou OpenOffice.
Adaptables, ils sont utilisables dans le cadre d’un travail individualisé et personnalisé donc principalement destinés aux écoles, mais peuvent s’utiliser en soutien.
Images actives

Images actives est un logiciel libre sous licence GNU/GPL développé par le CRDP de l’académie de Versailles.
Une "image active" est une image enrichie par vos commentaires. En naviguant sur l’image, vous faites apparaître ces commentaires en fonction des détails que vous avez choisi de mettre en valeur.
Didapages 1.2
Bien que ce ne soit pas leur fonction première, les livres multimédia créés avec le logiciel Didapages 1.2(*) peuvent intégrer des activités interactives auto-correctives.
Créer des paperboards pour TNI
Paperboards Open-Sankoré
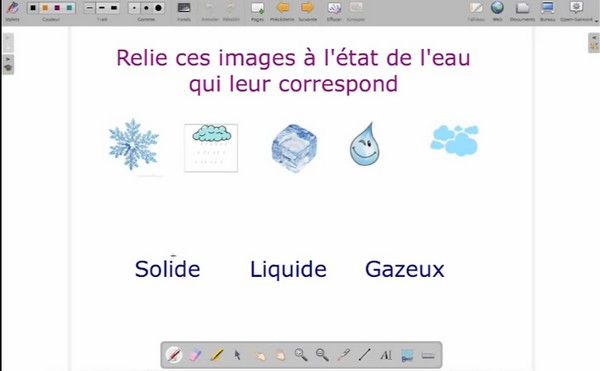
Open-Sankoré est un logiciel libre multilingue et multiplateforme (compatible Linux, Mac et Windows). Il fonctionne avec tout type de matériel : de votre tableau interactif à votre tablette graphique. Sa gamme d’outils est adaptée à tous les utilisateurs : des débutants aux plus chevronnés.
Attention ! Open-Sankoré n’est semble-t-il plus développé, contrairement à OpenBoard, un logiciel libre compatible avec Open-Sankoré.
Paperboards Interwrite Workspace
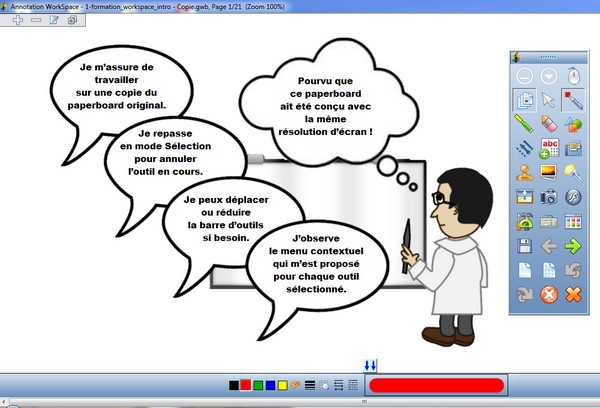
Conçu pour être utilisé avec un TNI, le logiciel Workspace peut également l’être sur des postes isolés, tant pour créer des paperboards (*) que pour les parcourir.
(*) Attention ! Pour éviter les mauvaises surprises, utiliser la même résolution d’écran que celle de l’ordinateur qui pilote le TBI (clic droit sur le bureau > Résolution d’écran).
Un accord avec le Ministère de l’Éducation Nationale et Einstruction/Turning Technologies autorise les enseignants à installer le logiciel Workpace LE, une version qui offre toutes les possibilités de la version complète, à l’exception :
Ces fonctionnalités sont activées dès lors que le l’on connecte un appareil Einstruction/Turning Technologies au TNI ou que l’on achète une licence.
|
Paperboards OpenBoard
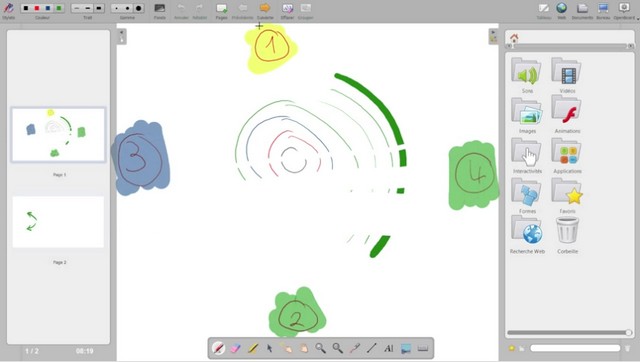
Version dérivée d’Open-Sankore, OpenBoard est un logiciel libre qui fonctionne sous les systèmes d’exploitation Windows, Apple, Ubuntu et Debian.
Lors de son installation, il est possible de récupérer ses fichiers UBZ (le format d’Open-Sankoré et d’OpenBoard).
Ces applications ont été développées par François Le Cléac’h. Elles peuvent être téléchargées et installées, soit une à une sur le site Numérique Éducatif, soit en une seule opération sous forme de pack ci-dessous, au sein duquel elles ont parfois été renommées pour une meilleure harmonisation.
Consulter l’article "OpenBoard - Découverte et ressources" de Numérisère qui permet notamment de télécharger une présentation de l’ensemble des applications et des interactivités d’OpenBoard.
Attention ! L’installation d’une nouvelle version d’OpenBoard supprime toutes les applications qui ont été ajoutées. Il faut donc réinstaller ces applications complémentaires après une mise à jour d’OpenBoard...
Cartes mentales
Les cartes mentales (ou cartes heuristiques) permettent de faire un brainstorming, d’ordonner ses idées, d’apprendre et faire apprendre une leçon, de réaliser des classifications, d’identifier les éléments importants, etc...
Créer des cartes mentales en ligne
WiseMapping / Framindmap
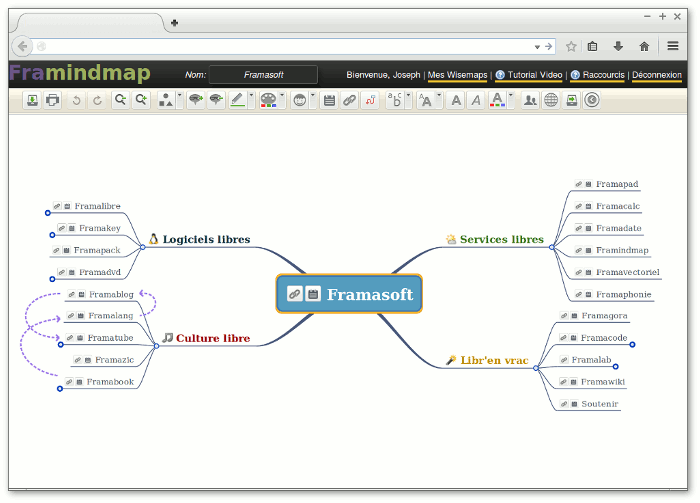
Application en ligne permettant de créer des cartes mentales, en créant un compte pour :
Les cartes créées en ligne peuvent être exportées dans différents formats :
Les cartes au format FreeMind et Freeplane 1.1 peuvent être importées en ligne.
| Un tutoriel vidéo est consultable sur la page d’accueil de https://framindmap.org/ |
Mindmaps
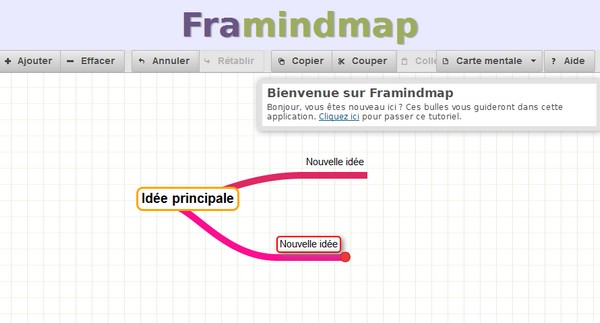
Application en ligne de création de cartes mentales
Cette ancienne version de Framindmap, d’une interface plus simple, permet de produire des cartes sans créer de compte.
Le module carte mentale de LearningApps utilise le même moteur.
Popplet
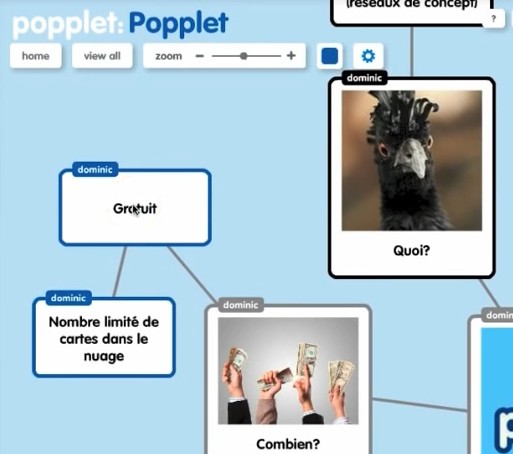
Popplet est un idéateur disponible sous forme d’application Web ou d’application iPad, une sorte de tableau virtuel collaboratif sur lequel on insère insère des éléments multimédia (texte, images, vidéos ; liens) que l’on peut relier pour créer une carte mentale. D’une interface graphique et une ergonomie très simples, sa prise en main est rapide et sans craintes.
La version gratuite permet de créer 5 popplets.
GitMind
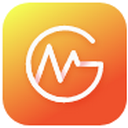
Outil de mind mapping et de brainstorming, gratuit, conçu pour la création et le partage de cartes mentales, la planification de projets et d’autres tâches créatives. Plus de 100 modèles sont disponibles.
Créer des cartes mentales hors ligne
Freeplane
FreeMind
Publications Web
Site Web et blog
Créer un blog ou un site Web (Fiche CNIL)
Différence entre un site Web et un blog
Un blog est un site Web particulier.
A l’origine, les sites Web présentaient de l’information (on parlait de site vitrine) sans susciter ni permettre les échanges avec leurs lecteurs. Leur mise en ligne nécessitait des compétences techniques. Puis avec le développement des CMS (Système de gestion de contenu), leur création s’est considérablement simplifiée et ils ont progressivement intégré l’interactivité qui faisait la spécificité des blogs.
Parallèlement, les blogs (diminutif de weblog), ces outils de communication constitués d’articles (de billets) affichés dans une ordre antéchronologique, ont proposé d’autres modes de navigation, des catégories, etc...
Aujourd’hui, la plupart des sites Web sont en réalité des blogs évolués.
Quelle solution choisir pour publier ?
Les CMS les plus adaptés sont Dotclear, Spip et Wordpress. Un tel choix nécessite des compétences techniques et du temps pour installer, personnaliser et maintenir l’outil. Par ailleurs, si ces tâches sont assurées par une seule personne, son départ de l’école pose de sérieux problèmes !
Les services privés, d’une utilisation plutôt intuitive, offrent généralement une version gratuite et une version payante sur abonnement (suppression de la publicité, options complémentaires, ...).
Dans le premier degré, les solutions proposées sont très variables d’une académie ou d’un département à l’autre. Deux exemples :
Outre la caution de l’institution, le principal avantage de ce choix tient dans la formation et l’accompagnement par les équipes de circonscription.
Blog d’enseignant ou blog d’école ?
Il est essentiel de distinguer :
|
Pourquoi publier sur un site d’école ?
Il est parfois reproché à l’école son décalage, voire sa ringardise vis à vis du monde dans lequel évoluent les élèves au quotidien. Le fait de se présenter sur le Web et de communiquer avec des outils d’aujourd’hui apporte à l’école disposant d’un site Web toute la crédibilité qu’elle mérite.
Publier et échanger sur le Web constituent une situation authentique de communication au cours de laquelle les enfants produisent à destination d’un public (qui peut réagir), et non plus seulement pour "satisfaire" l’enseignant.
Leurs travaux ainsi valorisés les motivent et les incitent à produire de nouveau avec toujours davantage d’application et d’inspiration.
En publiant eux-mêmes sur Internet, les élèves prennent conscience en situation que n’importe qui est en mesure de s’exprimer sur le Web, ce qui aiguise et renforce leur vigilance quant à la véracité des contenus qu’ils peuvent consulter.
Ils valident des items du B2i (en particulier les domaines 2 et 5, les plus difficiles à mettre en œuvre) et deviennent progressivement des citoyens internautes responsables.
Les parents d’élèves, pour la plupart nés à l’ère du numérique, sont familiers du multimédia, des réseaux sociaux et des échanges par voie électronique.
Communiquer avec ces outils technologiques garantit au directeur de l’école un gain de temps évident et une meilleure efficacité.
C’est également l’occasion de mettre en exergue les projets et la vie de l’école.
Que publier sur un site d’école ?
|
Propriété intellectuelle et droit de diffusion
De nombreuses activités pédagogiques conduisent les enseignants à réaliser des photos ou des vidéos sur lesquelles apparaissent des élèves. La loi relative au droit à l’image et au son oblige l’école à demander systématiquement une autorisation écrite des deux responsables légaux de l’enfant, non seulement pour la prise de vue, mais aussi pour l’exploitation et la diffusion de ces images, et ce y compris dans le cadre d’une diffusion restreinte aux seules familles des élèves (CD, site Web avec accès via un espace privé soumis à mot de passe, etc...).
Une autorisation est également nécessaire pour publier les travaux des élèves (textes, dessins, etc...). Le document d’autorisation personnalisé, à faire signer pour un projet pédagogique donné, doit indiquer l’objet, le support et la durée de la diffusion.
|
|
Espace Numérique de Travail (ENT)
Qu’est-ce qu’un ENT ?
Un Espace Numérique de Travail est un ensemble intégré de services numériques, choisi, organisé et mis à disposition de la communauté éducative par l’établissement scolaire. (Eduscol)
Chaque usager dispose d’un compte qui lui ouvre :
Également appelé "bureau virtuel" ou "portail de services", l’ENT permet à chaque utilisateur de retrouver plus rapidement les ressources numériques qu’il utilise souvent.
|
Pourquoi un ENT à l’école ?
|
Quelle solution choisir pour exploiter un ENT ?
Des applications libres telles que Agora Project, Iconito, etc..., permettent d’installer un ENT sur un serveur Web académique ou non.
Un tel choix nécessite des compétences techniques et du temps pour installer, personnaliser et maintenir l’outil. Par ailleurs, si ces tâches sont assurées par une seule personne, son départ de l’école pose de sérieux problèmes !
... Lorsqu’elle est proposée comme par exemple dans l’académie de Nantes avec e-promo.
L’inscription est généralement gratuite pour découvrir l’outil, un abonnement payant étant requis pour en exploiter toutes les options. Très intuitives, ces plates-formes hébergent les services proposés, déchargeant les utilisateurs de toute intervention technique.
|
Autres publications Web
Portails d’outils Web 2.0
Padlet
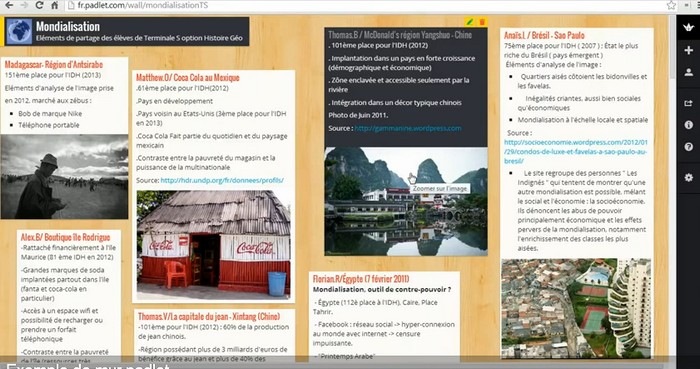
Padlet est une application collaborative en ligne qui permet de créer des murs virtuels partagés, et ce sur la plupart des supports mobiles, smartphones ou tablettes. Les murs peuvent être publics ou privés.
Son utilisation est très intuitive. Sur un mur (un panneau d’affichage), on dépose ses documents, ses images, ses pdf..., ou on crée de nouvelles notes.
Padlet vous fournit une adresse unique à partager, adresse que l’on peut personnaliser l’URL en y intégrant éventuellement son nom de domaine propre.
Tableau d’affichage de LearningApps
Un peu à la manière de Popplet(*), mais sans relier les éléments, le module Tableau d’affichage de LearningApps(*) permet de déposer et renseigner des post-it en toute simplicité sur un tableau dont on peut ou non autoriser les modifications. C’est une sorte de version minimaliste de Padlet(*).

Twitter est un réseau social permettant de partager de très courts messages (moins de 140 caractères) avec une communauté d’utilisateurs. Ces messages (les tweets) sont publiés sur le fil d’informations de tous les utilisateurs ayant choisi de les recevoir (les abonnés).
|
Babytwit.fr
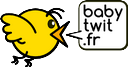
Babytwit.fr est un service de microblogue proposé par l’association AbulÉdu-fr.org. Il utilise le logiciel de micro-blogging StatusNet, sous licence libre, et garantit le respect des libertés et de la vie privée.un service de microblogue. Les utilisateurs peuvent poster des petits textes (140 caractères) d’information qui sont diffusés auprès de leurs amis.