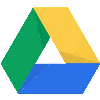
Google Drive propose 15 Go d’espace en ligne pour stocker ses fichiers : photos, documents, schémas, dessins, enregistrements et vidéos.
Des modules de bureautique sont disponibles par défaut :
Il est obligatoire de créer un compte Google pour bénéficier de ces outils.
|

Prezi est une application permettant de créer des présentations dynamiques en ligne, qui peuvent être exportées sous différents formats, y compris pour une consultation hors connexion.
Dans sa version gratuite, Prezi propose 100 Mo d’espace de stockage. Les enseignants et étudiants peuvent bénéficier d’une licence gratuite qui leur donne accès à 500 Mo de stockage et la possibilité de publier les diaporamas en privé, c’est à dire consultables exclusivement par les personnes autorisées.
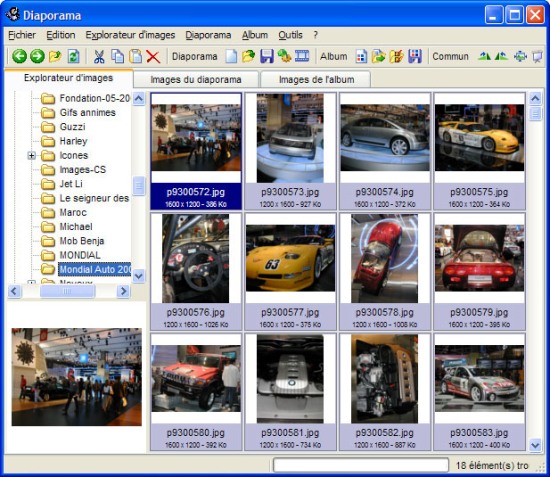
Logiciel gratuit qui permet de réaliser facilement des présentations de photos sous forme de diaporama, avec possibilité d’y associer des légendes.
Le diaporama créé peut être exporté sous forme de fichier exécutable Windows ou de pages Web constituées de vignettes que l’on peut cliquer pour les agrandir. Une musique peut être jouée en boucle tout le long de la présentation.
|
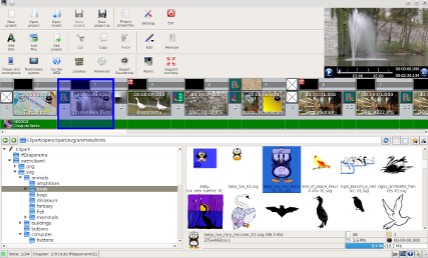
Logiciel libre de création de séquences vidéos constituées :
Ces séquences sont assemblées en diaporama à l’aide de transitions de séquence pour constituer des vidéos complètes.
Impress est le module de présentation de la suite logicielle gratuite LibreOffice(*) (qui comprend également des modules de traitement de texte, de tableur, de bases de données et de dessin) compatible avec la suite Office de l’éditeur Microsoft.
Il s’agit d’une alternative libre et gratuite à la suite payante Microsoft PowerPoint.
– Écouter le son en cliquant sur un objet (texte ou image par exemple)
En mode "Diaporama", le son sera joué lors du clic sur l’objet, et sera stoppé s’il est encore actif lors du passage à la diapositive suivante.
– Écouter le son automatiquement lors de l’affichage d’une diapositive
En mode "Diaporama", le son sera joué lors de l’affichage de la diapositive, et sera stoppé s’il est encore actif lors du passage à la diapositive suivante.
– Écouter le son en continu sur plusieurs diapositives
En mode Diaporama, le son sera joué en continu sur toutes les diapositives. Si besoin, faire un clic droit sur la diapositive pour interrompre la lecture du son.
– Visualiser la vidéo en cliquant sur un objet (texte ou image par exemple)
En mode "Diaporama", la vidéo s’ouvrira avec le lecteur vidéo installé par défaut sur l’ordinateur.
– Visualiser la vidéo automatiquement lors de l’affichage d’une diapositive
En mode "Diaporama", la vidéo démarrera lors de l’affichage de la diapositive. Elle défilera sans qu’il soit proposé de l’arrêter ni de faire une pause.
0 message... Réagir et partager... >>>MS PowerPoint est le module de présentation de la suite logicielle de l’éditeur Microsoft.
Il s’agit d’une logiciel payant qui peut avantageusement être remplacé par la suite libre et gratuite LibreOffice(*).
|
– Remarques :
Lorsque le son démarre automatiquement, le bouton peut être supprimé :
– Remarques :
Pour afficher la vidéo en plein écran lors de la présentation :
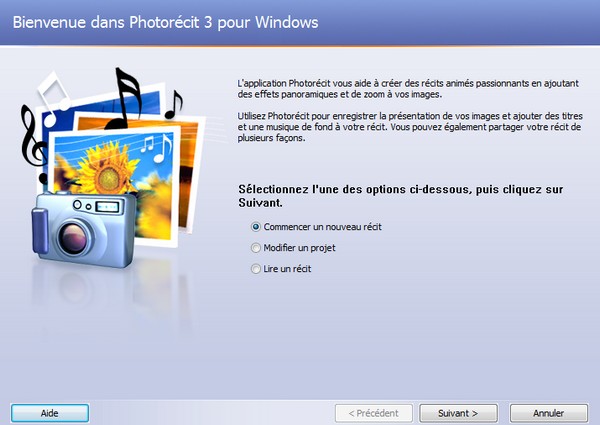
Logiciel gratuit qui permet, sous Windows, de produire des diaporamas multimédia au format vidéo en toute convivialité à partir de photos numériques, avec un effet de zoom qui crée l’illusion du mouvement.
Il est possible de :
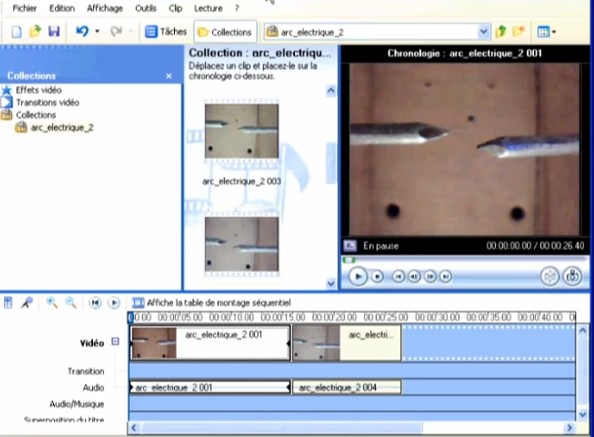
Logiciel de montage vidéo, sous Windows, disposant d’une interface simple qui permet d’effectuer des captures vidéo, des importations vidéos, l’édition et la compilation vidéo, etc...
Il est préférable de convertir les vidéos au format WMV pour limiter les risques de plantage.