J'ADE : Préparation et saisie des résultats 
- Consulter le document conçu par Alain Gonzalez en septembre 2006, pour l’Inspection académique de l’Isère : Mise en oeuvre de J’ADE au CE2.
- Il décrit les 5 étapes nécessaires à la préparation de J’ADE :
- L’installation du logiciel
- La saisie des informations relatives à l’école
- L’importation des protocoles incluant des groupes d’items de base
- La création d’une évaluation
- La saisie des résultats
Importer les protocoles à partir du CD
- Dans J'ADE, cliquer sur le bouton <Configuration>.
- Double-cliquer sur le dossier "Protocoles".
- Double-cliquer sur le dossier "Composition".
- Cliquer sur la rubrique "Protocoles".
- Cliquer sur le bouton <Importer> situé en bas de l'écran.
- Ouvrir la liste déroulante "Regarder dans..." et sélectionner le fichier "CAFCE2-2006.jad" présent dans le dossier [pragma00\inter_ki\mise_en_oeuvre\protocoles].
Les compétences attendues à l'entrée du cycle 3 pour le français sont alors installées.
- Répéter les procédures 5 et 6 pour importer le fichier "CAMCE2-2006.jad".
Les compétences attendues à l'entrée du cycle 3 pour les mathématiques sont alors installées.
|
- Les groupes d'items créés par l'importation des protocoles correspondent aux compétences attendues à l'entrée du cycle 3.
- Un groupe d'items est proposé pour chaque champ :
- Base Compréhension
- Base Lecture et orthographe
- etc...
|
- Il peut être prudent de sauvegarder sa base complète, en cliquant sur le bouton <Sauvegarder> du menu Exploitation > Administration.
- En cas de problème ou pour installer J'ADE avec toutes les données de l'école sur un autre ordinateur, cliquer sur le bouton <Restaurer> du même menu.
Si vous rencontrez des difficultés lors de l'importation des évaluations ou des porte-documents, une mise à jour de J'ADE est disponible sur http://dep.adc.education.fr/jade/. |
|
Traitement des données 
Pour obtenir dans J’ADE les documents présentés ci-dessous :
- Sélectionner un établissement en cliquant sur le bouton <Configuration>,
puis sur le nom de l’établissement).
- Cliquer sur <Retour>, puis sur le bouton <Exploitation>.
- Sélectionner l'évaluation adéquate si la base en contient plusieurs.
- Sélectionner comme famille de traitements : Enseignement/Projet pédagogique.
- Cliquer sur le traitement souhaité (voir ci-dessous).
Pour sélectionner plusieurs éléments dans une liste :
- Il est parfois nécessaire de sélectionner plusieurs éléments d'une même liste :
- Plusieurs éléments qui se suivent dans la liste : Cliquer sur le premier, maintenir enfoncée la touche <Maj>, puis sélectionner le dernier.
- Quelques éléments d'une liste : Cliquer sur le premier, maintenir enfoncée la touche <Ctrl>, puis sélectionner les autres. Cliquer de nouveau sur la touche <Ctrl> pour éventuellement les désélectionner.
- Tous les éléments d'une liste : En sélectionner un, puis maintenir enfoncée la touche <Ctrl> tout en cliquant sur la touche <A>.
- Ces manipulations valent également pour des fichiers et/ou dossiers dans Windows.
Options disponibles sur l’écran affichant le traitement :
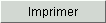 |
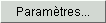 |
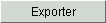 |
| Imprimer ce qui s'affiche à l'écran |
Modifier les paramètres sans recommencer la démarche |
Créer un fichier au format RTF ou TXT |
Tableaux récapitulatifs de chaque élève, pour les champs standards
Visualiser sur un même document (un pour le français et un pour les maths) les scores de chaque élève pour chaque champ standard peut permettre une analyse fine des résultats d'un groupe classe. Ces tableaux facilitent le repérage des réussites et/ou des difficultés rencontrées par certains élèves ou pour certains champs. |
 
|
Tableaux récapitulatifs de chaque élève, pour des champs sélectionnés
Même principe que ci-dessus, mais avec la possibilité de sélectionner des groupes d’items, correspondant par exemple aux compétences attendues à l'entrée du cycle 3. |
  
|
Profil d'un élève pour les champs ou groupes d’items sélectionnés
Les résultats de l’élève, présentés sous forme chiffrée ou graphique, peuvent être comparés aux résultats moyens de la classe et de l’établissement. Les documents obtenus peuvent constituer une base de discussion pour évoquer le cas d'un élève, lors d'un entretien avec les parents, ou pendant une concertation de l'équipe pédagogique.
Cocher "Compétence" comme niveau de détail pour des résultats complets.
|
  
|
Bilan complet d’un élève, présenté par champs et compétences
En complément du pourcentage de réussite de l’élève et du groupe, ce traitement permet de connaître précisément les items réussis et échoués par l’élève. Attention : Impression de 5 pages par élève !
Voir les exercices correspondant aux compétences
en français, en maths.
|
  
|
Répartition des élèves sur un graphique
Visualiser les résultats des élèves d’un groupe sous la forme d’un nuage de points aide à repérer les élèves qui pourraient avoir des difficultés dans un domaine, alors que dans un autre, ils obtiennent des résultats satisfaisants. La forme et la densité du nuage indiquent le degré d’hétérogénéité du groupe face aux deux items ou groupes d’items sélectionnés. Cette présentation permet d'anticiper des regroupements pour des séances de remédiation. |
 
|
Synthèse des résultats de la classe ou de l’école
Afficher sous forme de tableau ou de graphique la synthèse des résultats d'un groupe, avec en parallèle, les résultats de l'établissement auquel appartient le groupe. Ce traitement apporte donc une vision globale du groupe (groupe spécifique, classe, établissement).
Cocher "Compétence" comme niveau de détail pour des résultats complets.
|
 
|
Bilan par item pour un groupe d’élèves
Afficher sous forme de tableau ou de graphique les résultats d’un groupe pour l’ensemble des items (libellés compris) relatifs aux champs ou groupes d’items sélectionnés. Cette présentation aide à repérer les items plus largement échoués ou réussis. Elle offre une vision plus fine du groupe que la synthèse des résultats.
Voir les exercices correspondant aux différents items ? |
   
|
|
Exploitation pédagogique 
Analyser les résultats
- Les traitements présentés ci-dessus permettent de s’intéresser aux résultats :
- de la classe, pour repérer les compétences globalement acquises ou non,
- de chaque élève, pour mieux connaître son profil et construire son plan de travail.
- Les "tableaux récapitulatifs de chaque élève, pour des champs sélectionnés" apportent un éclairage très visuel à la fois de la classe et de chaque élève, notamment si on passe certains scores (inférieurs à 75% par exemple) au surligneur, sur les tableaux imprimés.
Constituer des groupes de besoin
- J’ADE peut aider les enseignants à constituer des groupes de besoin en fonction des résultats obtenus dans les items ou compétences sélectionnés.
- Claude Iglesis, dans son document "Aide à la constitution de groupes de besoins", propose un exemple qui permet de constituer des groupes de remédiation avec les élèves ayant obtenu moins de 75% de réussite aux compétences attendues en français.
Mettre en œuvre un PPRE
- Le MEN a publié le 19 août 2005 le Guide pratique pour l’expérimentation des programmes personnalisés de réussite éducative (PPRE) à l’école et au collège durant l’année scolaire 2005-2006.
- Extrait du document : "Le programme personnalisé de réussite éducative consiste en un plan
coordonné d’actions, conçues pour répondre aux difficultés d’un élève,
formalisé dans un document qui en précise les objectifs, les modalités, les échéances et les modes d’évaluation. Il est élaboré par l’équipe pédagogique et
discuté avec les parents. Il est également présenté à l’élève qui doit en
comprendre la finalité pour s’engager avec confiance dans le travail qui lui est
demandé."
- Comme le rappelle le document "Compétences et items dits de base" du site officiel des évaluations de rentrée, "c’est à chaque enseignant ou à chaque équipe, en fonction des élèves, des apprentissages antérieurs auxquels ils ont été confrontés et des diagnostics individuels, de déterminer qu’elles sont les priorités qui devront faire l’objet d’une remédiation, d’un approfondissement spécifique".
Ainsi, définir pour l'ensemble d'une circonscription un pourcentage de réussite arbitraire au-dessous duquel il conviendrait de mettre en place un PPRE n'aurait aucun sens !
- Exemple de fiche de suivi PPRE (au format MS Word)
Recourir à des logiciels qui mobilisent des compétences insuffisamment maîtrisées
- Deux tableaux (un pour le français et l’autre pour les mathématiques) présentent pour chaque compétence les exercices qui les sollicitent.
- On accède à la fiche d’aide d’un exercice en cliquant sur son numéro.
- Cette fiche reprend la documentation officielle (document à l’attention des enseignants) et permet d’ouvrir les documents d’accompagnement cités.
- Des logiciels en rapport avec l’exercice sont sélectionnés et brièvement présentés et visualisés (copie d’écran). A partir du CD, ils peuvent pour la plupart être téléchargés, installés, désinstallés, et lancés depuis le disque dur ou le CD.
- Les élèves peuvent retrouver dans le menu ClicMenu les logiciels installés à partir de cette interface.
D'autres ressources d'aide à l'exploitation des résultats
|
|
Transmission des résultats aux familles 
2ème possibilité : Imprimer deux pages par élève
A l'aide de l'utilitaire GPI v.2 conçu par David Leschi à partir d'un travail de Yves Méry et Dominique Breton, il est possible d’obtenir une page récapitulative pour les maths et une autre pour le français.
Les résultats peuvent être exprimés en pourcentage de réussite ou codés en état d'acquisition (A, ECA, NA). |
   
|
|
|
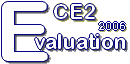




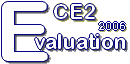




 Evaluation CE2 2006
Evaluation CE2 2006  Mise en oeuvre et exploitation
Mise en oeuvre et exploitation