 Intégrer les TICE
Intégrer les TICE  Produire avec les TICE
Produire avec les TICE  Livres multimédia
Livres multimédia  Créer des livres multimédia hors ligne
Créer des livres multimédia hors ligne
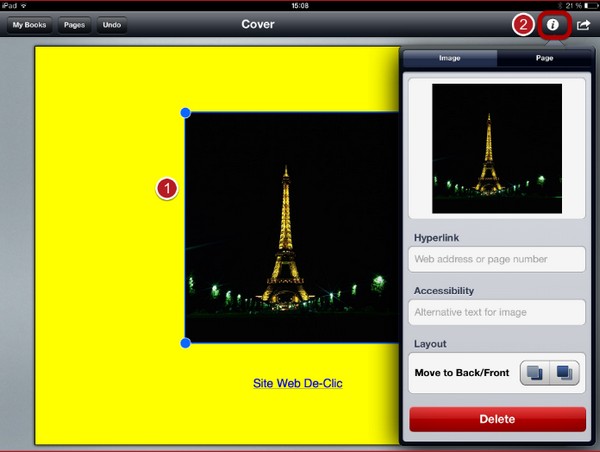
Book Creator est une application payante pour iPad ou Androïd qui permet de créer très facilement un livre numérique au format Epub. Il est également possible d’exporter le livre dans un format vidéo (.mov) pour la consulter sans lecteur ePub, mais en perdant l’interactivité.
Une version "application web" est désormais disponible à condition d’utiliser le navigateur Chrome.
|
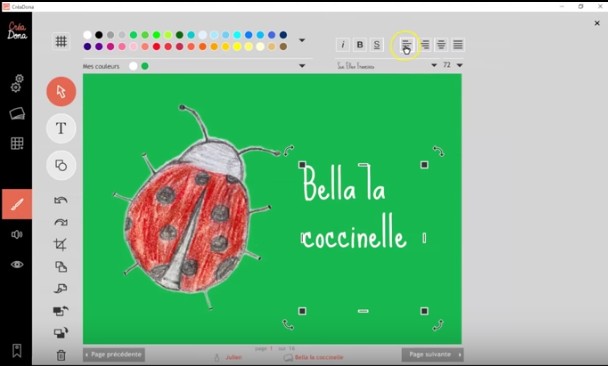
Logiciel de création de livre multimédia (pour Windows XP, Vista, 7, 8, 10, Mac OSX Lion 10.7 et versions supérieure, et Android 2.3 et versions supérieures).
Il est nécessaire de créer un compte pour télécharger le logiciel, dont l’utilisation est gratuite. Les livres produits peuvent être partagés en ligne sur le site CréaDona. L’éditeur propose également un service payant d’impression du livre.
Des exemples de livre et des tutoriels vidéo sont consultables sur le site.
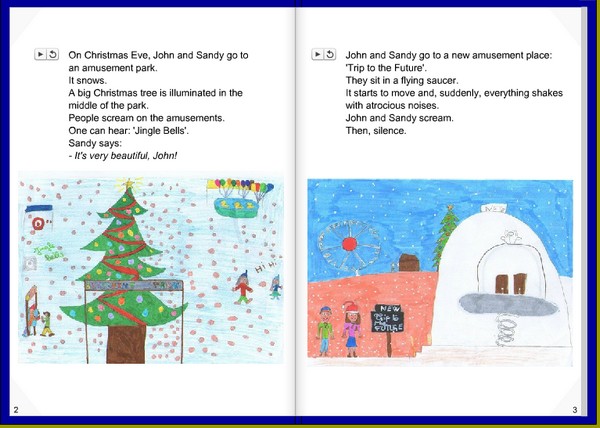
Didapages 1.2 est un logiciel d’édition de livres numériques multimédia (composés de textes, images, sons et vidéos ainsi qu’exercices interactifs) fonctionnant sous Windows, gratuit pour un usage strictement personnel et non commercial. Les livres, au format Flash, peuvent être consultés via un navigateur Web (sous Windows, Macintosh ou Linux), ou en plein écran sans navigateur Web sous Windows exclusivement.
Nativement, l’éditeur de Didapages 1.2 ne fonctionne pas sous Windows 8 et 10, mais une astuce permet de contourner l’incompatibilité et de l’utiliser selon une procédure particulière.
|
Dans l’éditeur de Didapages, pour pouvoir insérer des médias sur une page, il faut préalablement les importer dans le projet, après avoir pris le soin de les traiter pour s’assurer de leur compatibilité :
– 1ère possibilité
– 2ème possibilité
Lorsque l’on a plusieurs médias à importer, il est plus rapide de les copier coller dans le dossier du projet en passant par l’explorateur Windows par exemple :
DocExplore est une suite logicielle gratuite, open-source et multi-plateforme qui permet de créer des livres numériques interactifs "augmenté". Son utilisation est très intuitive : pour les rendre réactives, on associe à des zones de la page une image, un texte ou une vidéo. Dans le module "Feuilleteur", on peut parcourir le livre créé, ou l’exporter dans un dossier pour le publier sur son site Web.
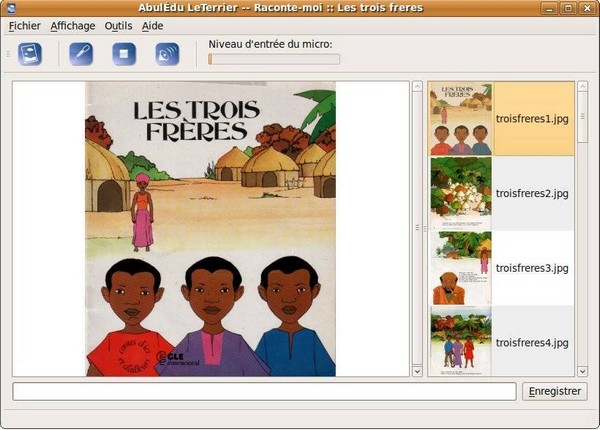
Raconte-moi est un logiciel multi-plate-forme qui permet de créer des albums associant images, sons et textes sur le principe du tourne-page.
Le logiciel comprend un mode auteur et un mode lecteur.
Grâce à la simplicité du logiciel (on importe les images et on enregistre sa voix dans le logiciel), les élèves pourront réaliser leurs propres productions.
Des ressources pédagogiques sont référencées sur la page de présentation du logiciel.