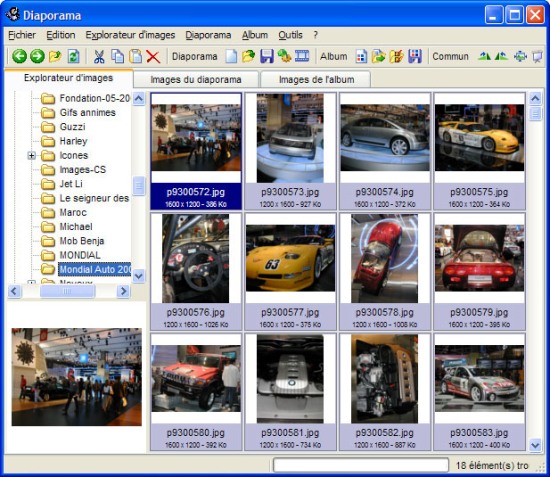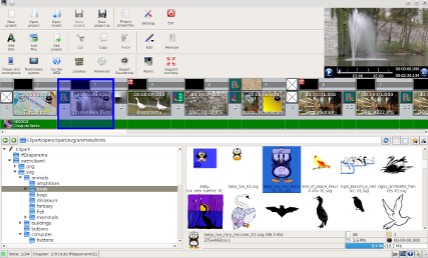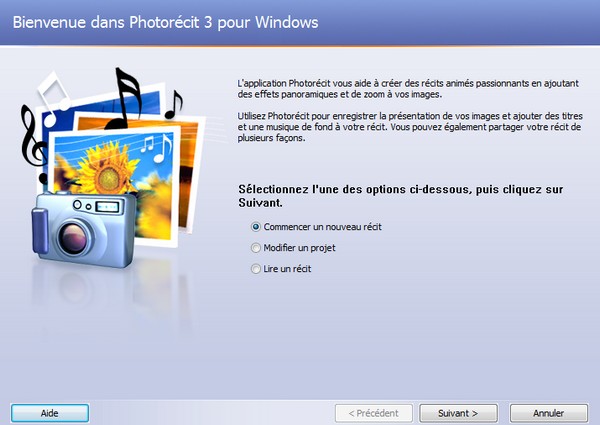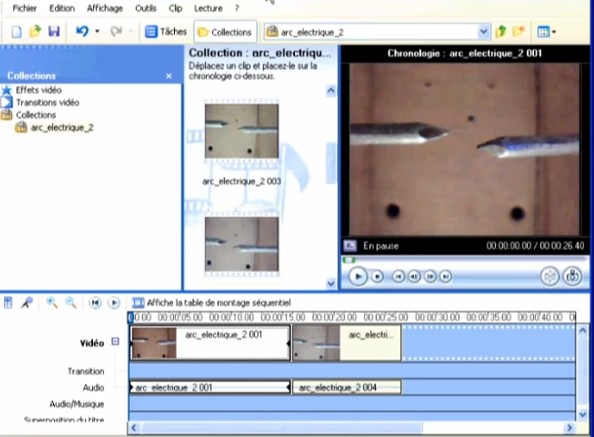Impress est le module de présentation de la suite logicielle gratuite LibreOffice(*) (qui comprend également des modules de traitement de texte, de tableur, de bases de données et de dessin) compatible avec la suite Office de l’éditeur Microsoft.
Il s’agit d’une alternative libre et gratuite à la suite payante Microsoft PowerPoint.
Insérer une image dans Impress
- Ouvrir le menu "Insertion > Images > A partir d’un fichier...".
- Parcourir le disque dur pour sélectionner l’image souhaitée, et valider.
L’image peut être déplacée et redimensionnée.
Insérer un son dans Impress
- Utiliser le module "Impress" de LibreOffice, également nommé "Présentation".
- Le son doit être placé dans le même dossier que le document Impress.
- Il doit être au format MP3 ou WAV.
– Écouter le son en cliquant sur un objet (texte ou image par exemple)
- En mode "Édition", sélectionner l’objet sur lequel il faudra cliquer pour écouter le son.
- Faire un clic droit sur son cadre, puis cliquer sur Interaction.
- Dans la liste, choisir "Jouer un son", parcourir pour sélectionner le fichier son désiré, puis cliquer sur [OK].
- Si besoin, cliquer sur Échap pour stopper la lecture du son.
En mode "Diaporama", le son sera joué lors du clic sur l’objet, et sera stoppé s’il est encore actif lors du passage à la diapositive suivante.
– Écouter le son automatiquement lors de l’affichage d’une diapositive
- En mode "Edition", cliquer dans le menu sur "Insertion > Vidéo et son".
- Parcourir pour sélectionner le fichier son désiré, puis cliquer sur [OK].
- Un symbole "HP" affiché peut être redimensionné, déplacé, voir recouvert par un autre objet.
En mode "Diaporama", le son sera joué lors de l’affichage de la diapositive, et sera stoppé s’il est encore actif lors du passage à la diapositive suivante.
– Écouter le son en continu sur plusieurs diapositives
- En mode "Édition", se placer sur la diapositive où doit démarrer la lecture du son.
- Dans le volet "Tâches", cliquer sur "Transition".
- Dans la partie "Modifier la transition", sur la liste déroulante "Son", sélectionner "Autre son"...
- Parcourir pour sélectionner le fichier son désiré.
- Pour stopper le son ou le remplacer par un autre, procéder de la même manière sur une autre diapositive.
En mode Diaporama, le son sera joué en continu sur toutes les diapositives. Si besoin, faire un clic droit sur la diapositive pour interrompre la lecture du son.
Insérer une vidéo dans Impress
- Utiliser le module "Impress" de LibreOffice, également nommé "Présentation".
- La vidéo doit être placée dans le même dossier que le document Impress.
– Visualiser la vidéo en cliquant sur un objet (texte ou image par exemple)
- En mode "Édition", sélectionner l’objet sur lequel il faudra cliquer pour visualiser la vidéo.
- Faire un clic droit sur son cadre, puis cliquer sur "Interaction".
- Dans la liste, choisir "Exécuter le programme", parcourir pour sélectionner le fichier vidéo désiré, puis cliquer sur [OK].
En mode "Diaporama", la vidéo s’ouvrira avec le lecteur vidéo installé par défaut sur l’ordinateur.
– Visualiser la vidéo automatiquement lors de l’affichage d’une diapositive
- En mode "Edition", cliquer dans le menu sur "Insertion > Vidéo et son".
- Parcourir pour sélectionner le fichier vidéo désiré (au format AVI), puis cliquer sur [OK].
La vidéo affichée peut être redimensionnée et déplacée.
En mode "Diaporama", la vidéo démarrera lors de l’affichage de la diapositive. Elle défilera sans qu’il soit proposé de l’arrêter ni de faire une pause.
0 message... Réagir et partager... >>>
MS PowerPoint est le module de présentation de la suite logicielle de l’éditeur Microsoft.
Il s’agit d’une logiciel payant qui peut avantageusement être remplacé par la suite libre et gratuite LibreOffice(*).
Insérer une image dans MS PowerPoint
- Ouvrir le menu "Insertion > Images".
- Parcourir le disque dur pour sélectionner l’image souhaitée, et valider.
L’image peut être déplacée et redimensionnée.
Insérer un son dans MS PowerPoint
- Le fichier son doit se trouver dans le même dossier que le fichier PowerPoint.
- Sélectionner le fichier son via le menu "Insertion > Films et sons > A partir d’un fichier audio".
- Dans la boîte de dialogue qui s’affiche après validation de la sélection, spécifier la manière dont le son va démarrer dans le diaporama (automatique ou par clic sur l’image).
Un bouton s’insère dans la diapositive.
– Remarques :
Lorsque le son démarre automatiquement, le bouton peut être supprimé :
- Afficher le menu contextuel par clic droit sur le bouton.
- Dans le menu contextuel, sélectionner "Personnaliser l’animation".
- Le volet "Personnaliser l’animation s’affiche".
- Afficher le menu contextuel par clic droit sur le bouton.
- Dans le menu contextuel, sélectionner "Options d’effet".
- À la section "Paramètres audio" de la boîte de dialogue qui s’affiche, cocher la case "Masquer", puis valider en cliquant sur "OK".
Insérer une vidéo dans MS PowerPoint
- Il est préférable que la vidéo ait les mêmes proportions que la diapositive pour éviter toute distorsion lors de la lecture. La plupart des diaporamas MS PowerPoint utilisent une proportion de 4:3, ce qui correspond à une résolution de 640 x 480.
- Le fichier vidéo doit se trouver dans le même dossier que le fichier MS PowerPoint.
- La vidéo peut ne pas être lue correctement si la version adéquate du codec (abréviation de compresseur/décompresseur de contenus multimédias) n’est pas installée sur le poste de travail.
- Sélectionner le fichier vidéo via le menu "Insertion > Films et sons > Film en provenance d’un fichier.
- Dans la boîte de dialogue qui s’affiche après validation de la sélection, spécifier la manière dont le film va démarrer dans le diaporama (automatique ou par clic sur l’image).
– Remarques :
Pour afficher la vidéo en plein écran lors de la présentation :
- Afficher le menu contextuel par clic droit sur la vidéo.
- Dans le menu contextuel, sélectionner "Modifier l’objet vidéo".
- La boîte de dialogue Options du film s’affiche.
- Sous Options d’affichage, cocher la case "Agrandir en plein écran" puis valider en cliquant sur [OK].
0 message... Réagir et partager... >>>