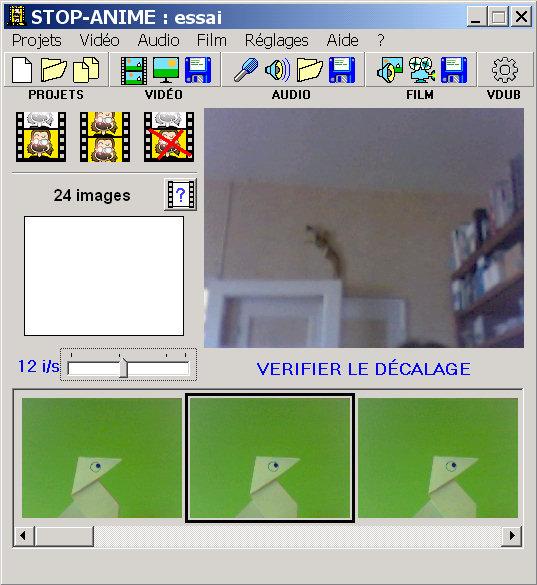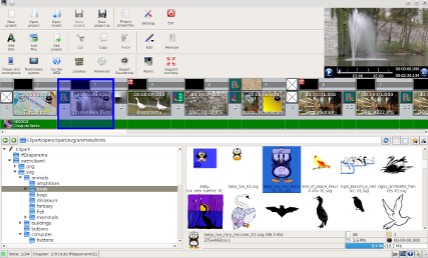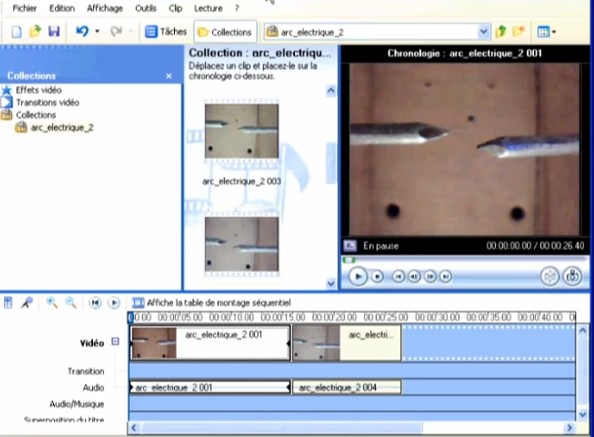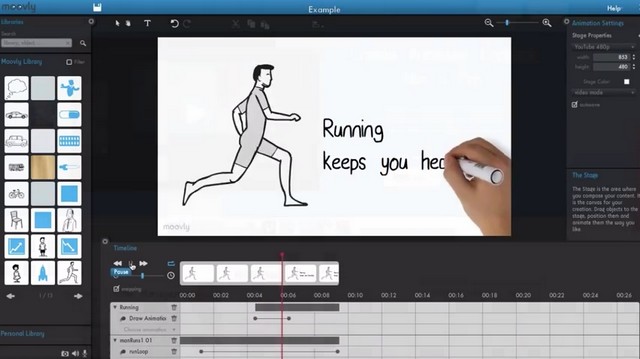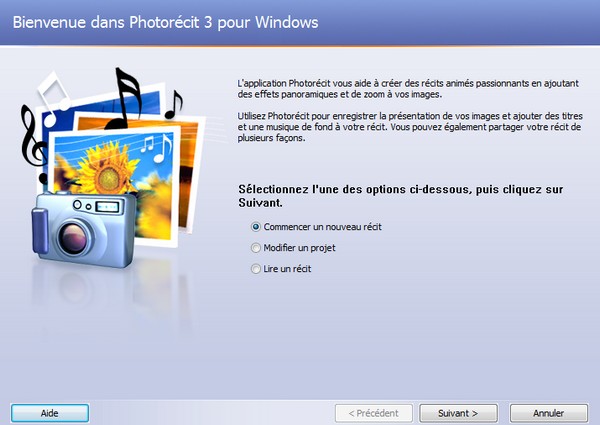Transférer sur ordinateur une vidéo prise avec un APN ou un camescope
Selon l’appareil utilisé, le transfert s’opère généralement à partir d’un câble USB ou d’une carte mémoire.
Enregistrer une vidéo à l’aide d’une webcam connectée à son ordinateur
- Ouvrir le logiciel VLC Media Player(*).
- Dans le menu, cliquer sur "Média > Ouvrir un périphérique de capture".
- Cliquer sur l’onglet "Périphérique de capture".
- Comme Mode de capture, sélectionner "DirectShow".
- Sélectionner les périphériques vidéo et audio.
- Cliquer sur la flèche à droite de "Lire", et sélectionner "Diffuser".
- Cliquer sur le bouton [Suivant].
- Cocher "Afficher localement".
- Cliquer sur les boutons "Ajouter" puis "Parcourir" pour définir où sera enregistrée la vidéo et la nommer.
- Laisser le transcodage MP4 dans la liste déroulante.
- Cliquer sur le bouton [Diffuser] pour démarrer l’enregistrement.
- Cliquer sur le bouton [Stop] pour arrêter l’enregistrement.
- Fermer VLC Media Player(*) et cliquer sur le fichier vidéo créé pour le visionner.
Récupérer sur son ordinateur une vidéo visionnée sur un site Web
1ère possibilité : Utiliser une extensions du navigateur Mozilla Firefox (Unplug ou Video DownloadHelper par exemple) :
L’installation de l’extension Unplug(*) développée pour le navigateur Mozilla Firefox(*) ajoute l’icône
à côté de la barre d’adresse.
- Pour télécharger une vidéo ou un contenu multimédia (animation SWF par exemple) présents sur la page affichée, cliquer sur l’icône
et sélectionner le ou les médias souhaités.
- Modifier éventuellement le dossier d’enregistrement en cliquant sur le bouton [Browse], puis cliquer sur le bouton [Enregistrer la sélection].
Le ou les fichiers s’enregistrent dans le dossier spécifié.
L’installation de l’extension Video DownloadHelper(*) développée pour le navigateur Mozilla Firefox(*) ajoute l’icône
à côté de la barre d’adresse. Pour télécharger une vidéo présente sur la page affichée, cliquer sur la flèche de l’icône animée
et choisir le média souhaité.
2ème Possibilité : Utiliser aTube Catcher
- Ouvrir aTube Catcher(*).
- Cliquer sur l’onglet "Downloader".
- Copier coller l’adresse (l’URL) de la vidéo à télécharger.
- Sélectionner un format d’enregistrement (Profil de).
- Sélectionner le dossier où sera enregistrée la vidéo (Sauvegarder).
- Cliquer sur le bouton [Télécharger].
Enregistrer une vidéo de ce qui se passe sur son ordinateur
- Ouvrir aTube Catcher(*).
- Cliquer sur l’onglet Screen Record.
- Pour sélectionner la partie de l’écran dans laquelle les actions (tout ce qui se passe sur l’écran : visionnage d’une vidéo, lancement d’un logiciel, navigation Web, déplacement de la souris) seront enregistrées, cliquer sur l’un des deux boutons :
- "Sélectionner une zone" (sélection manuelle)
- ou "Sélectionner un cadre" (sélection d’un des cadres reconnus par le logiciel). - Pour que le son soit également enregistré, sélectionner le périphérique d’enregistrement audio (microphone ou entrée ligne) et cocher la case correspondante.
- Définir le dossier de destination de la vidéo (le dossier dans lequel la vidéo sera enregistrée).
- Cocher les options souhaitées :
- Stop after : durée de la vidéo
- Start delayed : délai entre le clic sur le bouton [Démarrer] et le début de l’enregistrement
- Minimize on start : réduction de la fenêtre du logiciel au démarrage de l’enregistrement
- Record Cursor : enregistrement du curseur de la souris
- Follow Mouse : déplacement du cadre en fonction de la position de la souris
- Capture Layered : enregistrement des infobulles affichées au survol de la souris
- Use Hot Keys : activation des raccourcis (F7, F8, F9) - Cliquer sur le bouton [Start] (ou F7) pour démarrer l’enregistrement.
- Cliquer sur le bouton [Arrêter] (ou F8) pour arrêter l’enregistrement.
Obtenir un fichier vidéo à partir d’un DVD vidéo
- Insérer le DVD vidéo dans le lecteur de l’ordinateur.
- Dans Format Factory(*), ouvrir le volet "Périphérique ROM\DVD\CD\ISO" et cliquer sur "DVD vers fichier vidéo".
Les pistes du DVD vidéo s’affichent. - Cocher le ou les pistes désirées, puis sélectionner le format d’enregistrement souhaité dans la liste déroulante, ou bien cliquer sur le bouton [Set Range] pour ne convertir qu’un extrait de la vidéo en définissant son heure de début et son heure de fin.
- Cliquer sur le bouton [Paramètres de sortie] pour définir la qualité de fichier souhaité, la taille de la fenêtre notamment (facultatif).
- Dans le champ "Nom de fichier", saisir un titre pour le fichier qui sera créé.
- Cliquer sur le bouton [Convertir].
- Cliquer sur le bouton [Démarrer] pour lancer la conversion.
Le fichier est alors créé dans le dossier de destination défini via le bouton [Option] de l’écran d’accueil du logiciel.
Enregistrer une vidéo avec une tablette ou un téléphone mobile
La procédure dépend du type de tablette tactile ou de smartphone. Si le format d’enregistrement ne convient pas, convertir la vidéo avec Format Factory(*).
Définir la format de la vidéo enregistrée
Qu’est-ce qu’une vidéo numérique ?
- Une vidéo numérique est un fichier qui contient des images, du son et du texte (compressés) placés dans un conteneur. les opérations de compression et décompression sont réalisées par des codecs.
- Le conteneur est donc un format de fichier qui contient les flux audio et vidéo, l’information codec et les métadonnées.
- Le fichier numérique d’une vidéo est identifiable par le nom de l’extension du fichier (voir ci-dessous). L’extension et le conteneur ont souvent (à quelques exceptions près) un nom identique.
Les principaux formats vidéo et leurs extensions
– Le format AVI (.avi)
Dans un fichier AVI, chaque composante audio ou vidéo peut être compressée par n’importe quel codec (DIvX et mp3 par exemple). C’est un conteneur pratique très utilisé.
– Le format MP4 (.mp4, .mp4a, .mp4b, .mp4r, .mp4v, mp4p)
Exploitant les codecs h.264 ou AAC, il offre une bonne qualité d’image à un haut taux de compression.
– Le format FLV (.flv)
C’est le format natif d’Adobe Flash Player, historiquement beaucoup utilisé sur Internet, progressivement remplacé par des formats compatibles avec tous les mobiles et tablettes.(nécessite Flash Player)
– Le format WMV (.wmv)
C’est un format conteneur de Microsoft. On le trouve souvent dans des vidéos en streaming ou en téléchargement.
– Le format MOV (.mov)
C’est un format conteneur d’Apple, pouvant contenir un très large choix de codec, y compris haute définition. (nécessite QuickTime)
– Le format MKV (.mkv, .mka, .mks, .mk3d)
C’est un format conteneur russe pouvant contenir de très nombreux codecs.
– Les formats DivX (.divx) et Xvid (.xvid)
Ce sont les codecs vidéo les plus utilisés, excepté pour les pages Web. Ils peuvent diviser par 6 la taille d’un film en DVD sans trop de perte de qualité. Xvid est le concurrent libre de DivX.
Convertir une ou plusieurs vidéos dans un autre format
- Dans Format Factory(*), ouvrir le volet "Vidéo" et cliquer sur "FLV" (ou un autre format).
- Cliquer sur le bouton [Ajouter un fichier].
- Parcourir pour sélectionner le fichier vidéo désiré, puis valider.
- Le bouton [Option] permet de ne convertir qu’un extrait du fichier en le visualisant, puis en marquant l’heure de début et l’heure de fin de la sélection souhaitée (facultatif).
- Le bouton [Paramètres de sortie] permet de définir la qualité de fichier souhaité (facultatif).
- Il est possible de traiter plusieurs fichiers simultanément en procédant de la même manière pour les ajouter. - Cliquer le bouton [OK].
- Cliquer sur le bouton [Démarrer] pour lancer la conversion.
Le fichier est alors créé dans le dossier de destination défini via le bouton [Option] de l’écran d’accueil du logiciel.
Redimensionner une vidéo
- Dans Format Factory(*), ouvrir le volet "Vidéo" et cliquer sur "Tout type vers FLV" par exemple pour l’enregistrer au format "FLV".
- Cliquer sur le bouton [Ajouter un fichier].
- Parcourir pour sélectionner le fichier vidéo désiré, puis valider.
- Le bouton [Option] permet de ne convertir qu’un extrait du fichier en le visualisant, puis en marquant l’heure de début et l’heure de fin de la sélection souhaitée (facultatif).
- Il est possible de traiter plusieurs fichiers simultanément en procédant de la même manière pour les ajouter. - Cliquer sur le bouton [Paramètres de sortie].
- Dans la colonne "Valeur", modifier les paramètres correspondant aux lignes "Taille de la vidéo" ou "Aspect Ratio".
- Cliquer le bouton [OK].
- Cliquer le bouton [OK] de la nouvelle fenêtre.
- Cliquer sur le bouton [Démarrer] pour lancer la conversion.
Le fichier est alors créé dans le dossier de destination défini via le bouton [Option] de l’écran d’accueil du logiciel.
Ne conserver qu’un passage d’une vidéo
- Dans Format Factory(*), ouvrir le volet "Vidéo" et cliquer sur "Tout type vers FLV" par exemple pour l’enregistrer au format "FLV".
- Cliquer sur le bouton [Ajouter un fichier].
- Parcourir pour sélectionner le fichier vidéo désiré, puis valider.
- Le bouton [Paramètres de sortie] permet de définir la qualité de fichier souhaité (facultatif).
- Il est possible de traiter plusieurs fichiers simultanément en procédant de la même manière pour les ajouter. - Cliquer sur le bouton [Option].
La vidéo démarre. On peut forcer son défilement en déplaçant le curseur. - Cliquer sur les boutons [Heure de début] et [Heure de fin] pour définir l’extrait à conserver.
- Cliquer le bouton [OK].
- Cliquer sur le bouton [Démarrer] pour lancer la conversion.
Le fichier est alors créé dans le dossier de destination défini via le bouton "Option" de l’écran d’accueil du logiciel.
Recadrer une vidéo
- Dans Format Factory(*), ouvrir le volet "Vidéo" et cliquer sur "Tout type vers FLV" par exemple pour l’enregistrer au format "FLV".
- Cliquer sur le bouton [Ajouter un fichier].
- Parcourir pour sélectionner le fichier vidéo désiré, puis valider.
- Le bouton [Paramètres de sortie] permet de définir la qualité de fichier souhaité (facultatif).
- Il est possible de traiter plusieurs fichiers simultanément en procédant de la même manière pour les ajouter. - Cliquer sur le bouton [Option].
La vidéo démarre. On peut forcer son défilement en déplaçant le curseur. - Cocher la case "Crop".
Un rectangle apparaît dans la zone de la vidéo. - En cliquant sur ses côtés ou ses angles, redimensionner ce rectangle pour définir la zone souhaitée.
- Cliquer le bouton [OK].
- Cliquer sur le bouton [Démarrer] pour lancer la conversion.
Le fichier est alors créé dans le dossier de destination défini via le bouton [Option] de l’écran d’accueil du logiciel.
Fusionner plusieurs vidéos pour n’obtenir qu’un seul fichier
Pour être fusionnées, les vidéos doivent toutes être au même format.
- Dans Format Factory(*), ouvrir le volet "Avancé" et cliquer sur "Fusion vidéo".
- Dans les paramètres de sortie, définir la qualité souhaitée et sélectionner le format des vidéos.
- Cliquer sur le bouton [Ajouter un fichier].
- Parcourir pour sélectionner les fichiers désirés, puis valider.
Le bouton [Options] permet de ne convertir qu’un extrait du fichier en le visualisant, puis en marquant l’heure de début et l’heure de fin de la sélection souhaitée (facultatif). - Définir l’ordre d’enchainement des vidéos à l’aide des flèches
.
- Cliquer le bouton [OK].
- Cliquer sur le bouton [Démarrer] pour lancer la conversion.
Le fichier est alors créé dans le dossier de destination défini via le bouton [Option] de l’écran d’accueil du logiciel.
Créer un film d’animation
Un film d’animation est une illusion d’optique destinée à créer le mouvement. Comme pour les dessins animés, des images fixes légèrement différentes se succèdent plus ou moins vite...
Le logiciel Stop-anime
Stop-anime est un logiciel d’animation gratuit, sous Windows, utilisant une webcam, qui permet la prise de vues image par image, ainsi que quelques fonctions supplémentaires.
Créer un montage vidéo
Le dossier de Christian Vinent "La vidéo à l’école primaire" présente les intérêts pédagogique de l’exploitation de la vidéo à l’école primaire.
Le logiciel ffDiaporama
Logiciel libre de création de séquences vidéos constituées :
- de titres, fixes ou animées,
- d’images ou de photographies, fixes ou animées,
- de clips vidéo,
- de musiques.
Ces séquences sont assemblées en diaporama à l’aide de transitions de séquence pour constituer des vidéos complètes.
Le logiciel Windows Movie Maker
Logiciel de montage vidéo, sous Windows, disposant d’une interface simple qui permet d’effectuer des captures vidéo, des importations vidéos, l’édition et la compilation vidéo, etc...
Il est préférable de convertir les vidéos au format WMV pour limiter les risques de plantage.
Créer des capsules vidéo
Extrait des MédiaFICHES :
"Une capsule vidéo est une séquence vidéo, généralement courte et scénarisée, permettant de développer une idée, une notion ou un thème. Elle permet aux élèves d’avoir accès à l’information à tout moment et de manipuler la vidéo selon leurs besoins : répétition, pause, défilement.
[...] Elle peut être utilisée à tous les moments d’un apprentissage qu’elle soit partie intégrante du cours ou proposée en complément. Elle s’adapte aux besoins de l’enseignement : susciter la curiosité, questionner, expliquer, corriger, synthétiser des savoirs."
Comment créer une capsule vidéo ?
- Filmer l’enseignant ou les élèves en train de présenter la notion.
- Créer un diaporama et le convertir en vidéo.
- Filmer son écran.
- Utiliser une application en ligne.
L’application Moovly
Moovly est une application en ligne qui permet de créer des vidéos animées. La version gratuite permet de publier les vidéos ou de les enregistrer (attention, le temps de compilation peut être très long), d’une durée maximum de 10 minutes.
L’application PowToon
PowToon est une application en ligne qui permet de créer des vidéos animées. La version gratuite permet de publier les vidéos sur sa chaîne Youtube ou Wistia, d’une durée maximum de 5 minutes.
L’application Photorécit
Logiciel gratuit qui permet, sous Windows, de produire des diaporamas multimédia au format vidéo en toute convivialité à partir de photos numériques, avec un effet de zoom qui crée l’illusion du mouvement.
Il est possible de :
- retoucher, rogner ou faire pivoter les images,
- ajouter des effets spéciaux, de la musique et ses propres enregistrements sonores depuis le logiciel,
- associer titres et légendes aux images qui défilent.