  |
Installer des logiciels |
 Imprimer cette page Mémo Imprimer cette page Mémo  |
|
- ClicMenu est un outil essentiel de Kitinstit, puisqu'il
permet à la fois de rechercher des logiciels, de
les tester, de les installer, de les désinstaller,
de les télécharger et bien entendu d'offrir
aux élèves un menu simple et convivial.
- Sa version native intègre une base de plus de 1 000 logiciels pour l'école, décrits et triés
par public et catégorie. Un logiciel référencé
apparaît dans le menu s'il est installé sur
l'ordinateur à l'emplacement spécifié.
- Par ailleurs, quelques logiciels le rendent opérationnel
dès son ouverture (consulter
la liste de ces logiciels).
- Cette page présente l'utilisation de base de ClicMenu.
- Consulter sa documentation pour explorer et exploiter
ses fonctions avancées.


|
|
|
Installer
ClicMenu 
Installer ClicMenu à partir du DVD ou d'un CD Kitinstit 
Peut-on changer le dossier d'installation de ClicMenu ? 
- Le dossier [clicmenu] et ses constituants s'installent par défaut
dans C:\logecole.
- Pour différentes raisons (un disque C saturé par
exemple), il peut être souhaitable d'installer [clicmenu]
dans un autre dossier ou sur une autre partition.
- C'est tout à fait possible. Toutefois, il faudra veiller
à modifier en conséquence le dossier d'installation
des logiciels référencés dans les menus de
base de ClicMenu.
|
|
Débuter
avec ClicMenu 
Premiers pas dans ClicMenu 
| Ce que je fais... |
Ce que je constate... |
- Je clique sur
 ,
l'icône créée lors de l'installation
de ClicMenu, et j'explore les logiciels... ,
l'icône créée lors de l'installation
de ClicMenu, et j'explore les logiciels...
|
 Le menu comprend quelques
logiciels installés avec ClicMenu, dont on peut
consulter les descriptifs dans le cadre inférieur en
survolant les boutons avec la souris.
Le menu comprend quelques
logiciels installés avec ClicMenu, dont on peut
consulter les descriptifs dans le cadre inférieur en
survolant les boutons avec la souris.
 Quelques
"astuces" s'affichent dans une fenêtre. Décocher
la case "Afficher les astuces au démarrage"
pour ne plus voir cette fenêtre à l'ouverture de
ClicMenu. Quelques
"astuces" s'affichent dans une fenêtre. Décocher
la case "Afficher les astuces au démarrage"
pour ne plus voir cette fenêtre à l'ouverture de
ClicMenu. |
- Je clique sur le bouton
 pour afficher l'aide.
pour afficher l'aide.
|
 Les principales fonctions sont présentées (tri
par public et catégorie, changement de page, passage
du mode <Menu> au mode <Exploration> et inversement,
ouverture d'un autre menu, accès au module de gestion).
Les principales fonctions sont présentées (tri
par public et catégorie, changement de page, passage
du mode <Menu> au mode <Exploration> et inversement,
ouverture d'un autre menu, accès au module de gestion).
 Il est possible de réactiver l'affichage des astuces
depuis la fenêtre d'aide.
Il est possible de réactiver l'affichage des astuces
depuis la fenêtre d'aide.
|
- Je clique sur un bouton pour lancer l'application correspondante.
|
 Passer au-dessus d'un bouton avec le pointeur de la souris affiche
le descriptif de l'application correspondante dans le cadre
inférieur de ClicMenu.
Passer au-dessus d'un bouton avec le pointeur de la souris affiche
le descriptif de l'application correspondante dans le cadre
inférieur de ClicMenu.
=> Quand une application ne s'ouvre pas en plein
écran, un clic sur CiicMenu affiche le menu au premier
plan, faisant donc disparaître l'application ouverte.
Pour la replacer au premier plan, cliquer sur son onglet dans
la barre de tâches. |
Rechercher des logiciels 
|
|
Télécharger, installer et désinstaller
des logiciels 
Télécharger des logiciels 
| Ce que je fais... |
Ce que je constate... |
- Je passe en mode <Exploration> en cliquant sur le
bouton
 situé en haut à gauche de l'écran.
situé en haut à gauche de l'écran.
|
 En mode <Exploration>, toutes les applications référencées
apparaissent, qu'elles soient présentes ou non sur l'ordinateur.
Les boutons grisés correspondent aux applications qui
ne sont pas installées sur l'ordinateur à l'emplacement
spécifié.
En mode <Exploration>, toutes les applications référencées
apparaissent, qu'elles soient présentes ou non sur l'ordinateur.
Les boutons grisés correspondent aux applications qui
ne sont pas installées sur l'ordinateur à l'emplacement
spécifié.
Mode <Menu> 

Mode <Exploration> |
- Je clique sur un bouton grisé, puis sur
 . .
|
 Une connexion Internet est bien entendu indispensable !
Une connexion Internet est bien entendu indispensable ! |
- Mon navigateur ouvre le site de l'auteur, sur lequel je
pourrai télécharger le logiciel.
|
 Le logiciel peut être proposé sous forme auto-installable
(EXE), ou bien sous forme compressée (en généralement
ZIP). Dans ce second cas, il sera nécessaire de le décompresser
pour pouvoir l'utiliser.
Le logiciel peut être proposé sous forme auto-installable
(EXE), ou bien sous forme compressée (en généralement
ZIP). Dans ce second cas, il sera nécessaire de le décompresser
pour pouvoir l'utiliser.
 ClicMenu
place automatiquement le chemin du dossier d'installation dans
le presse-papiers de l'ordinateur. ClicMenu
place automatiquement le chemin du dossier d'installation dans
le presse-papiers de l'ordinateur. |
- Si j'installe le logiciel juste après l'avoir téléchargé,
je peux "coller" le chemin du dossier d'installation
adéquat dans le champ que me propose le programme
d'installation, afin de m'assurer qu'il sera reconnu par
ClicMenu.
|
 Pour être reconnues par ClicMenu, les applications doivent
être installées selon le chemin spécifié
dans la base d'applications. Il s'agit généralement
pour les menus installés par défaut, du chemin
proposé par l'auteur, précédé de
\logecole.
Pour être reconnues par ClicMenu, les applications doivent
être installées selon le chemin spécifié
dans la base d'applications. Il s'agit généralement
pour les menus installés par défaut, du chemin
proposé par l'auteur, précédé de
\logecole. |
Installer des logiciels 
| Ce que je fais... |
Ce que je constate... |
- Je passe en mode <Exploration> en cliquant sur le bouton
 situé en haut à gauche de l'écran. situé en haut à gauche de l'écran.
|
 En mode <Exploration>, toutes les applications référencées apparaissent, qu'elles soient présentes ou non sur l'ordinateur. Les boutons grisés correspondent aux applications qui ne sont pas installées sur l'ordinateur à l'emplacement spécifié. En mode <Exploration>, toutes les applications référencées apparaissent, qu'elles soient présentes ou non sur l'ordinateur. Les boutons grisés correspondent aux applications qui ne sont pas installées sur l'ordinateur à l'emplacement spécifié.
Mode <Menu>   Mode <Exploration>  Une infobulle sur le bouton survolé par le pointeur de la souris indique quel cédérom de Kitinstit est requis pour installer l'application. Une infobulle sur le bouton survolé par le pointeur de la souris indique quel cédérom de Kitinstit est requis pour installer l'application. |
- Je clique sur un bouton grisé, puis sur
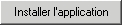 . .
|
 Si ce bouton est grisé (donc inopérant), c'est que le DVD Kitinstit (ou un des CD) requis n'est pas dans le lecteur. Dans ce cas, fermer cette fenêtre, puis survoler le bouton carré de l'application pour lire dans l'infobulle, le numéro du CD requis. Si ce bouton est grisé (donc inopérant), c'est que le DVD Kitinstit (ou un des CD) requis n'est pas dans le lecteur. Dans ce cas, fermer cette fenêtre, puis survoler le bouton carré de l'application pour lire dans l'infobulle, le numéro du CD requis. |
- 1er cas : Le logiciel est automatiquement copié sur le disque dur quand je valide.
|
 A la fin de la copie, le bouton jusqu'alors grisé, devient actif et permet donc de lancer le logiciel. A la fin de la copie, le bouton jusqu'alors grisé, devient actif et permet donc de lancer le logiciel. |
- 2ème cas : ClicMenu lance le programme d'installation de l'auteur du logiciel. Lorsque celui-ci le propose, demander de choisir le dossier d'installation, puis "coller" le presse-papiers dans le champ adéquat, en pressant simultanément les touches <Ctrl> et <V>.
- Après installation, cliquer sur le bouton
 situé entre les deux listes déroulantes pour actualiser l'affichage, ce qui permettra de lancer le logiciel fraîchement installé. situé entre les deux listes déroulantes pour actualiser l'affichage, ce qui permettra de lancer le logiciel fraîchement installé.
|
 ClicMenu place automatiquement le chemin du dossier d'installation dans le presse-papiers de l'ordinateur. ClicMenu place automatiquement le chemin du dossier d'installation dans le presse-papiers de l'ordinateur.
 Important : Pour être reconnues par ClicMenu, les applications doivent être installées selon le chemin spécifié dans la base d'applications. Il s'agit généralement pour les menus installés par défaut, du chemin proposé par l'auteur, précédé de \logecole. Important : Pour être reconnues par ClicMenu, les applications doivent être installées selon le chemin spécifié dans la base d'applications. Il s'agit généralement pour les menus installés par défaut, du chemin proposé par l'auteur, précédé de \logecole. |
Désinstaller des logiciels 
| Ce que je fais... |
Ce que je constate... |
- 1ère possibilité : Ouvrir le menu Démarrer > Paramètres > Panneau de configuration > Ajout/Suppression de programmes.
|
 Le menu Démarrer > Paramètres > Panneau de configuration > Ajout/Suppression de programmes ne contient pas tous les logiciels installés. Le menu Démarrer > Paramètres > Panneau de configuration > Ajout/Suppression de programmes ne contient pas tous les logiciels installés. |
- 2ème possibilité : Lancer le raccourci de désinstallation créé lors de l'installation.
|
 L'installation d'un logiciel ne crée pas toujours un fichier de désinstallation. L'installation d'un logiciel ne crée pas toujours un fichier de désinstallation. |
- Cliquer sur le bouton
 pour ouvrir GesClic. pour ouvrir GesClic.
- Sélectionner le logiciel dans la liste.
- Cliquer sur le lien <Désinstallation> et valider.
|
 La désinstallation à partir de GesClic ne fonctionne que pour les logiciels installés dans le dossier proposé par défaut par ClicMenu. La désinstallation à partir de GesClic ne fonctionne que pour les logiciels installés dans le dossier proposé par défaut par ClicMenu. |
|
|
Personnaliser
ClicMenu 
Protection et esthétique du menu 
- Cliquer sur le bouton
 pour ouvrir GesClic.
pour ouvrir GesClic.
- Cliquer sur
 . .
- Définir les différents paramètres.
- Cliquer sur
 pour valider les modifications ou sur
pour valider les modifications ou sur  pour les annuler.
pour les annuler.
| Esthétique |
- La position et la taille des boutons peuvent être
précisées.
- Les couleurs de fond de la fenêtre principale, des
listes déroulantes, des numéros de page et
du descriptif peuvent être définies.
- Pour placer une image en fond d'écran, cliquer
sur le bouton
 de l'item "Image Fond Ecran" et sélectionner
une image au format JPG, (ou bien gif, bmp, cur, .ico, rle,
wmf, emf), qui sera automatiquement adaptée aux dimensions
de l'écran.
de l'item "Image Fond Ecran" et sélectionner
une image au format JPG, (ou bien gif, bmp, cur, .ico, rle,
wmf, emf), qui sera automatiquement adaptée aux dimensions
de l'écran.
|
| Protection |
- La version native de ClicMenu autorise toutes les modifications
possibles. Il est donc prudent d'exiger un mot de passe
à l'ouverture de GesClic, sur tous les menus,
avant de proposer ClicMenu aux élèves :
le saisir dans le champ de l'item "Ouverture GesClic".
- Pour cacher les trois boutons permettant d'ouvrir
GesClic, l'aide et de quitter ClicMenu, choisir "Non"
à l'item "Boutons Inférieurs Droits Actifs".
- Pour que le menu <Démarrer> soit caché,
choisir "Non" à l'item "Menu Démarrer
visible".
- Pour désactiver les principaux raccourcis-clavier,
choisir "Non" à l'item "Raccourcis
Windows Actifs".
|
| Lancement |
- Pour modifier l'icône du bureau afin d'ouvrir directement le menu Primaire :
- Cliquer sur l'icône "ClicMenu 3" du bureau avec le bouton droit de la souris.
- Cliquer (bouton gauche) sur "Propriétés".
- Dans le champ "Cible", ajouter primaire.ini.
La ligne C:\logecole\clicmenu\ClicMenu.exe
devient donc C:\logecole\clicmenu\ClicMenu.exe primaire.ini.
- Valider en cliquant sur <OK>.
- Pour ouvrir le menu Maternelle, ajouter maternelle.ini à la place de primaire.ini, etc...
|
| Autres personnalisations |
- La page sur les fonctions avancées de la
documentation de ClicMenu explicite l'ensemble des paramètres
de personnalisation des menus.


|
Modification des bases d'applications 
- Ouvrir GesClic depuis ClicMenu en cliquant sur
 . .
- Sélectionner une application, puis cliquer sur
 (ou double-cliquer sur le nom de l'application). (ou double-cliquer sur le nom de l'application).
- Renseigner les différents champs proposés, puis cliquer sur
 . .
- Plus de détails sur le documentation de ClicMenu (Mode d'emploi > Ajouter des applications au menu)
  . .
|
|