Structure de ClicMenu  |
Pour ouvrir un menu, deux fichiers accompagnent obligatoirement
l'exécutable de ClicMenu (clicmenu.exe) :
- Le fichier de configuration (fichier "texte" à l'extension
INI).
Il définit les paramètres esthétiques, fonctionnels et
de sécurité du menu.
- Le fichier de la base d'applications (fichier "texte" à
l'extension TXT),
Il détermine les applications référencées et leurs
propriétés.
Pour ouvrir directement un menu, exécuter
clicmenu.exe avec en paramètre le nom du fichier INI correspondant.
- Par exemple, "clicmenu.exe Primaire.ini" ouvrira le menu "Primaire".
- En l'absence de paramètre, clicmenu.exe prend en compte "clicmenu.ini".
Les éléments
ci-dessous sont copiés sur le disque dur lors de l'installation de ClicMenu :
- Des raccourcis pour accéder aux programmes essentiels :
- Le raccourci ClicMenu sur le bureau, qui ouvre le menu clicmenu.ini ;
- Le groupe de programmes ClicMenu accessible depuis le menu <Démarrer>.
- Des fichiers DLL et OCX, dans le dossier {system]
de Windows :
- Les fichiers indispensables au fonctionnement de ClicMenu : comdlg32.ocx,
msstdfmt.dll, msvbvm60.dll, scrrun.dll, Vb5fr.dll, Vb6fr.dll ;
- Des fichiers utilisés par de nombreux logiciels : cncs.dll,
cncs232.dll, cncs32.dll, comctl32.ocx, fxshp432.ocx, msvbvm50.dll, picclp32.ocx,
riched32.dll, threed32.ocx, vb40016.dll, vb40032.dll et vbrun300.dll.
- Les polices utilisées par le logiciel Ecrivons (Cornerstone.ttf,
Gothic.ttf et Plumbal.ttf), dans le dossier [fonts] de Windows.
- Quelques fichiers placés à la racine du dossier [clicmenu] :
- Le programme clicmenu.exe ;
- Le programme gesclic.exe ;
- Le programme de désinstallation de ClicMenu ;
- Les fichiers de configuration ClicMenu.ini, Maternelle.ini, Primaire.ini
et Enseignant.ini ;
- Les fichiers de bases d'applications (TXT) correspondants ;
- Le fichier Lisezmoi.txt ;
- Les images affichées comme aide, aide_clicmenu.jpg, aide_maternelle.jpg
et aide_primaire.jpg ;
L'image aide_monmenu.jpg s'affiche pour le menu monmenu.ini.
En son absence, c'est aide_clicmenu.jpg qui s'affiche.
- Le fichier astuces.txt qui permet l'affichage de quelques informations
au lancement de ClicMenu ;
Ce fichier peut bien entendu être personnalisé.
Chaque ligne correspond à une astuce, \n entraînant un retour
à la ligne. L'absence de ce fichier n'empêche pas ClicMenu
de s'ouvrir, mais aucune astuce ne s'affiche.
- Les fichiers requis pour la mise à jour de ClicMenu : ClicMenu-MAJ.cfg,
ClicMenu-MAJ.exe, ClicMenu-MAJ.lng, ClicMenu-MAJ.manifest et ClicMenu-MAJ.ver ;
- Le fichier exceptions.cli, qui permet de placer dans le presse-papiers
lors de l'installation d'un logiciel, un dossier d'installation qui n'est
pas précisément celui qui contient l'exécutable de
l'application.
Il s'agit d'un fichier "texte" dans lequel
chaque ligne est constituée du nom du logiciel (tel qu'il est écrit
dans ClicMenu) et du dossier d'installation à prendre en compte,
ces deux éléments étant séparés par
un point-virgule.
- Cinq dossiers également placés à la racine du dossier
[clicmenu] :
- Le dossier [images], qui contient notamment les icônes associées
aux boutons,
- Le dossier [fonds] qui contient quelques fonds d'écran,
- Le dossier [aide], qui contient la documentation,
- Le dossier [logiciels], qui contient quelques
logiciels directement lançables,
- Le dossier [premiere_utilisation] qui contient le menu présentant
quelques fonctionnalités de ClicMenu.
GesClic, le module de gestion de ClicMenu  |
Présentation 
- Le programme GesClic permet de modifier en toute convivialité les
deux fichiers INI et TXT accompagnant l'exécutable de ClicMenu.
- Ces modifications s'opèrent depuis deux fenêtres, l'une pour
le fichier TXT et l'autre pour le fichier INI.
- Modification de la base d'applications (TXT) => Consulter
la page "Ajouter des applications
au menu".
- Lorsqu'on modifie un fichier TXT, GesClic crée un fichier
du même nom, à l'extension BAK.
- En cas de problème, il est possible de le renommer en lui
affectant l'extension TXT.
- Modification du fichier de configuration (INI) => Consulter
les informations ci-dessous.
- Lorsqu'on modifie un fichier INI, GesClic crée un fichier du
même nom, à l'extension OLD.
- En cas de problème, il est possible de le renommer en lui
affectant l'extension INI.
- Pour afficher cette fenêtre :
- Ouvrir GesClic depuis ClicMenu en cliquant sur
 .
.
- Cliquer sur le bouton
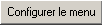 .
.
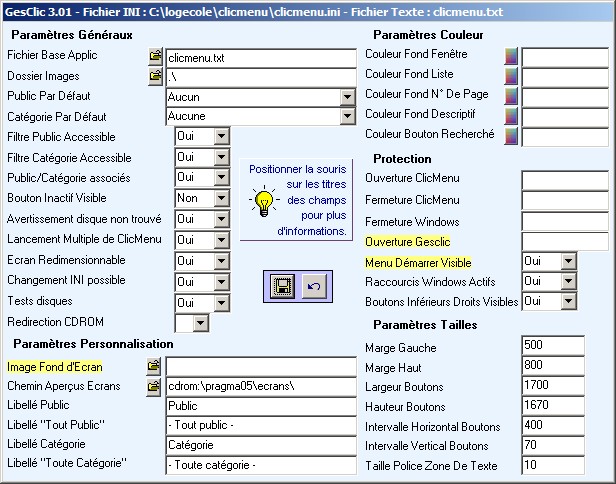
| Paramètres Généraux |
 |
| Fichier Base Applic |
Chemin de la base d'applications à prendre en compte |
| Dossier Images |
Chemin du dossier [images] contenant les images à afficher sur les boutons du menu. |
| Public Par Défaut |
Public affiché au lancement de ClicMenu |
| Catégorie Par Défaut |
Catégorie affichée au lancement de ClicMenu
|
| Filtre Public Accessible |
Oui => La liste déroulante Public est active.
Non => La liste déroulante Public est figée.
|
| Filtre Catégorie Accessible |
Oui => La liste déroulante Catégorie est active.
Non => La liste déroulante Catégorie est figée. |
| Public/Catégorie associés |
Oui => Seules les catégories associées au public sélectionné s’affichent dans la liste déroulante "Catégorie".
Non => Toutes les catégories s'affichent dans la liste déroulante "Catégorie", y compris celles qui ne sont pas associées au public sélectionné. |
| Bouton Inactif Visible |
Oui => Le menu s'ouvre en mode <Exploration>.
Non => Le menu s'ouvre en mode <Menu>.
Jamais => Le mode <Exploration> est inaccessible. |
| Avertissement disque non trouvé |
Oui => Au lancement de ClicMenu en mode <Menu>, s'affiche le
message d'alerte "Disque non trouvé" si le lecteur spécifié
est inconnu.
Non => Message d'avertissement désactivé |
| Lancement Multiple de ClicMenu |
Oui => Plusieurs sessions de ClicMenu peuvent être ouvertes simultanément.
Non => Impossible d'ouvrir simultanément deux sessions de ClicMenu |
| Ecran redimensionnable |
Oui => ClicMenu peut être redimensionné.
Non => ClicMenu ne peut pas être redimensionné (mais un
espace demeure dans la partie supérieur de l'écran). |
| Changement INI possible |
Oui => Si plusieurs menus (fichiers INI) sont placés au même
niveau que clicmenu.exe, une liste déroulante permet de passer de
l'un à l'autre.
Non => La liste déroulante de changement de menu disparaît. |
| Tests disques |
Oui => Dès son lancement, ClicMenu teste pour chaque application
la présence ou non du fichier à lancer, puis n'affiche en
mode <Menu> que les applications installées (fichier de lancement
présent), et ajoute en grisé en mode <Exploration>
les applications non installées.
Non => ClicMenu ne recherche pas si les applications sont installées
ou non, et les affiche toutes en les considérant actives.
|
| CDROM |
Lettre du lecteur réseau pouvant remplacer le lecteur de CD ou
DVD demandé pour installer les applications |
| Paramètres Personnalisation |
 |
| Image Fond d'Ecran |
Chemin de l'image au format JPG, (ou bien gif, bmp, cur, .ico, rle, wmf,
emf), qui sera automatiquement adaptée aux dimensions de l'écran |
| Chemin Aperçus Ecran |
Dossier pris en compte pour les aperçus d'écran (image au
format JPG)
Le nom de l'image affichée est celui de l'icône associée
au titre, précédé de "e_".
Par exemple, à l'icône "maison.jpg" correspond la
copie d'écran "e_maison.jpg". |
| Libellé Public |
Libellé de la première liste déroulante
Cette option permet de personnaliser ClicMenu, en écrivant par exemple
"Classe" à la place de "Public". |
| Libellé Tout Public |
Libellé affiché pour la première liste déroulante
en l'absence de tri actif |
| Libellé Catégorie |
Libellé de la seconde liste déroulante
Cette option permet de personnaliser ClicMenu. |
| Libellé Toute Catégorie |
Libellé affiché pour la seconde liste déroulante
en l'absence de tri actif
|
| Paramètres Couleur |
 |
| Couleur Fond Fenêtre |
Couleur de fond de la fenêtre principale |
| Couleur Fond Liste |
Couleur de fond des listes déoulantes |
| Couleur Fond N° De Page |
Couleur de fond du cadre de changement de page |
| Couleur Fond Descriptif |
Couleur de fond de la fenêtre de descriptif |
| Couleur Bouton Recherché |
Couleur des boutons sélectionnés lors d'une recherche |
| Protection |
 |
| Ouverture ClicMenu |
Mot de passe demandé pour ouvrir ClicMenu |
| Fermeture ClicMenu |
Mot de passe demandé pour fermer ClicMenu |
| Fermeture Windows |
Mot de passe demandé pour quitter directement Windows |
| Ouverture Gesclic |
Mot de passe demandé pour fermer GesClic |
| Menu Démarrer Visible |
Oui => Le bouton <Démarrer> est accessible.
Non => Le bouton <Démarrer> est caché. (option contournable
sous Windows XP) |
| Raccourcis Windows Actifs |
Oui => Les raccourcis du clavier sont actifs.
Non => Les raccourcis du clavier sont désactivés. |
| Boutons Inférieurs Droits Actifs |
Oui => Les trois boutons permettant d'ouvrir GesClic, l'aide et de
quitter ClicMenu apparaissent.
Non => Les trois boutons permettant d'ouvrir GesClic, l'aide et de quitter
ClicMenu sont cachés. |
| Paramètres Tailles |
 |
| Marge Gauche |
Valeur de la marge de gauche |
| Marge Haut |
Valeur de la marge du haut |
| Largeur Boutons |
Valeur de la largeur des boutons |
| Hauteur Boutons |
Valeur de la hauteur des boutons |
| Intervalle Horizontal Boutons |
Valeur de l'intervalle horizontal entre les boutons |
| Intervalle Vertical Boutons |
Valeur de l'intervalle vertical entre les boutons |
| Taille Police Zone De Texte |
Taille de la police du champ Descriptif
|
Des fonctions particulières

- En complément des informations ci-dessus, certaines fonctions méritent
quelques précisions :
| L'affichage d'un message et la saisie d'un mot de passe |
- Il est possible d'afficher un message avant de lancer une application.
Par exemple : "Insère le cédérom <Vive
l'école> dans le lecteur.", ou bien "Prends de quoi
écrire.", etc.
- Quand l'utlisateur clique sur le bouton, une fenêtre s'ouvre,
contenant le message.
- Pour faire afficher cette fenêtre, renseigner le champ "Message#code"
dans GesClic.
- Pour qu'un mot de passe soit demandé à l'ouverture d'une
application, saisir le mot de passe précédé du
caractère # (Alt gr> <3>) dans le champ "Message#code"
de GesClic. Par exemple, si on saisit "Cette application est destinée
aux élèves de cycle 3.#taratata" :
- Le message "Cette application est destinée aux élèves
de cycle 3." s'affichera dans une fenêtre.
- L'utilisateur cliquera sur <OK> pour valider sa lecture.
- Le mot de passe "taratata" lui sera demandé pour
accéder à l'application.


|
| L'option "Installer une application" |
- Le champ "Installation" permet d'utiliser ClicMenu pour
créer des interfaces qui simplifient l'installation des logiciels.
- S'il existe un programme d'installation, saisir son chemin.
- En l'absence de programme d'installation, saisir le chemin de
son dossier : l'installation consistera alors en la copie du
dossier et de son contenu sur C: en respectant le chemin qu'il occupe
sur le cédérom. Par exemple :
- "cdrom:\mondossier\monlogiciel\" copiera le dossier
[monlogiciel] (et ses sous-dossiers) dans "C:\mondossier\".
- Exception à cette règle (développée
pour Kitinstit) : Les dossiers
[pragma00], [pragma01] etc. sont ignorés dans le chemin
pris en compte pour la copie sur C:.
- Pour que l'installation fonctionne quelle que soit la lettre du lecteur
de CD ou DVD, indiquer cdrom:\ comme racine du chemin. Par exemple :
- "cdrom:\mondossier\monprogramme.exe" ouvrira le fichier
"\mondossier\monprogramme.exe" présent sur D: ou
E: ou F: etc...
- Il est possible d'indiquer dans GesClic un lecteur réseau
qui sera pris en compte à la place du lecteur de cdrom. Cette
option permet notamment de copier le DVD Kitinstit dans le dossier
partagé d'un ordinateur du réseau, et de connecter
un lecteur réseau sur les autres postes pour utiliser Kitinstit
sans le support DVD.
- Pour installer un logiciel depuis ClicMenu :
- Se placer en mode <Exploration> en cliquant sur
 si
si  n'est
pas affiché.. n'est
pas affiché..
- Cliquer sur un bouton grisé.
- Cliquer sur le bouton
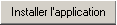 . .

Sélection du dossier d'installation
lors de l'installation d'une application
- Lorsque l'utilisateur clique sur
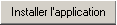 ,
deux types d'installation peuvent se présenter : ,
deux types d'installation peuvent se présenter :
- une simple copie du dossier spécifié dans le champ
"Installation" de GesClic,
- le lancement du programme d'installation de l'auteur.
- Pour cette seconde situation, ClicMenu place dans le presse-papiers
le chemin du dosser de lancement du logiciel spécifié
dans la base d'applications. Ainsi, l'utilisateur pourra coller (Ctrl+V
par exemple) ce chemin lorsque le programme d'installation le lui demandera.
- Il arrive que le dossier d'installation adéquat ne soit
pas celui du lancement du logiciel. Dans ce cas, renseigner le fichier
"clicmenu.cli", placé au même niveau que
"clicmenu.exe". Ce fichier est un fichier texte dont chaque
ligne s'applique à une application, selon la syntaxe suivante :
Nom du programme;dossier d'installation (terminé par \) 
|
| L'option "Désinstaller l'application" |
- Le champ "Désinstallation" permet d'utiliser ClicMenu
pour créer des interfaces qui simplifient la désinstallation
des logiciels.
- S'il existe un programme de désinstallation, saisir son
chemin.
- En l'absence de programme de désinstallation, saisir le
chemin du dossier à supprimer. Par exemple :
- "C:\mondossier\monlogiciel\" effacera du disque
dur le dossier "C:\mondossier\monlogiciel\" (et ses
sous-dossiers).
- Pour désinstaller un logiciel :
- Ouvrir GesClic depuis ClicMenu.
- Cliquer sur le lien
 . .

|
|
L'utilisation de chemins relatifs
|
- L'intérêt des chemins relatifs est de rendre mobile l'ensemble
des fichiers et dossiers, contrairement aux chemins absolus qui ne fonctionnent
que dans leur emplacement d'origine. La position relative est déterminée
par rapport à l'emplacement de clicmenu.exe.
- Indiquer .\ comme emplacement du dossier [clicmenu]. Par exemple :
- Pour lancer le fichier clicmenu\monfichier.exe, saisir .\monfichier.exe
- Indiquer ..\ pour remonter d'un niveau dans l'arboresence. Par
exemple, si [clicmenu] est dans "C:\logecole\" :
- Pour lancer le fichier "C:\logecole\monlogiciel\monlogiciel.exe",
saisir "..\monlogiciel\monlogiciel.exe".
- Les menus "Maternelle", "Primaire" et "Enseignants"
sont renseignés en chemins relatifs.

|
Créer un nouveau
menu 
- Quand un menu référence beaucoup d'applications, sa première
ouverture n'est pas instantanée et demande parfois un peu de patience.
C'est pourquoi on peut préférer créer un menu sur mesure
qui ne contiendra que les applications réellement utilisées.
- Pour créer un nouveau menu :
- Ouvrir GesClic depuis ClicMenu en cliquant sur
 .
.
- Cliquer sur le bouton
 .
.
- Salsir un nom pour le menu et valider.
Une icône est créée sur le bureau de Windows, et les
deux fichiers INI et TXT composant le menu sont placés au même
niveau que clicmenu.exe.
Supprimer un menu 
- Pour supprimer un menu :
- Ouvrir GesClic depuis ClicMenu en cliquant sur
 .
.
- Dans la liste déroulante, sélectionner le menu à
supprimer.

- Cliquer sur le bouton
 et valider.
et valider.
- Le fichier de configuration (INI) est renommé en OLD.
- Le fichier de base d'applications (TXT) associée au menu
n'a pas été supprimé.
- Les raccourcis qui ouvraient ce menu doivent être supprimés
manuellement.
Composer un menu à
partir d'autres menus 
- Il est possible d'exporter des applications d'une base vers d'autres bases :
- Dans GesClic, sélectionner une ou plusieurs applications, puis
cliquer sur
 .
pour les copier dans le presse-papiers.
.
pour les copier dans le presse-papiers.
- Créer un nouveau menu en cliquant sur
 ,
ou en sélectionner un à l'aide de la liste déroulante.
,
ou en sélectionner un à l'aide de la liste déroulante.
- Sélectionner une application de la liste.
- Cliquer sur
 pour coller au-dessus de l'application sélectionnée, la
ou les applications contenues dans le presse-papiers.
pour coller au-dessus de l'application sélectionnée, la
ou les applications contenues dans le presse-papiers.
Le titre de l'application collée est précédé
de "Copie de". Cette mention peut bien entendu être supprimée
dans le champ "Titre".
- Cliquer sur
 pour enregistrer les modifications.
pour enregistrer les modifications.
- Renouveler la manipulation pour exporter d'autres applications.
Optimisation de ClicMenu  |
Ouvrir ClicMenu au démarrage
de l'ordinateur 
- Cette option est intéressante dans la perspective d'une utilisation
de ClicMenu comme interface unique de lancement des logiciels.
- Elle peut être complétée en réglant certains
paramètres de protection dans GesClic
(mot de passe à la fermeture de ClicMenu par exemple).
- La manipulation consiste à placer un raccourci vers ClicMenu dans le groupe
de démarrage de Windows. Plusieurs méthodes le permettent. En voici une :
- Sur le bureau, cliquer avec le bouton droit de la souris sur le raccourci
de ClicMenu.
- Cliquer sur "Copier" dans le menu contextuel.
- Cliquer sur le bouton <Démarrer> avec le bouton droit de
la souris.
- Cliquer sur "Ouvrir".
- Double-cliquer sur "Programmes", puis "Démarrage".
- Cliquer dans la fenêtre avec le bouton droit de la souris.
- Cliquer sur "Coller".
- Fermer la fenêtre.
Au prochain démarrage de l'ordinateur, ClicMenu devrait s'ouvrir...
Modifier l'icône du bureau pour ouvrir directement le menu Primaire 
- Cliquer sur l'icône ClicMenu avec le bouton droit de la souris.
- Cliquer (bouton gauche) sur "Propriétés".
- Dans le champ "Cible", ajouter primaire.ini
la ligne C:\logecole\clicmenu\ClicMenu.exe
devient donc C:\logecole\clicmenu\ClicMenu.exe primaire.ini.
- Valider en cliquant sur <OK>.
- Pour ouvrir le menu Maternelle, ajouter maternelle.ini, etc...
Créer des boutons particuliers 
- Le menu <Première utilisation de ClicMenu> est constitué
des boutons particuliers présentés ci-dessous.
- Ouvrir ClicMenu depuis ClicMenu
Indiquer en paramètre le fichier de configuration (INI) à
prendre en compte :
- Dans GesClic, saisir par exemple pour le champ "Chemin"
: clicmenu.exe monparametre.ini, où monparametre est le nom
du deuxième menu.
- Attention ! Le lancement du deuxième menu ne ferme pas le
premier, si bien que les deux menus apparaissent dans la barre de
tâches de Windows.
- Cette option peut être interdite depuis GesClic, en choisissant
"Non" à l'item "Lancement Multiple de ClicMenu".
- Ouvrir un document
Il est possible d'accéder directement à un document
(*.txt, *.doc, *.pdf, *.htm, etc...) en lui indiquant son chemin.
- Ouvrir un dossier spécifique
Il est possible d'accéder directement à un dossier
(non vide) depuis ClicMenu, en lui indiquant son chemin. Attention !
Le dossier ne doit pas être vide. Exemples :
- C:\logecole\mondossier\
- .\mondossier si le dossier [mondossier] se trouve au même
niveau que clicmenu.exe
- Ouvrir un site Internet en ligne
Il est possible d'accéder directement à un site Internet,
en indiquant son adresse dans le champ "Chemin".
Exemple http://pragmatice.net
- Envoyer un message électronique
Saisir "mailto:adresse" (sans les guillemets).
- Exemple : mailto:toto@free.fr
- Lorsqu'on crée un bouton pour envoyer un courriel, on peut
indiquer l'objet et le texte du message : mailto:toto@free.fr?subject=aaa&body=bbb,
où aaa est l'objet et bbb le texte du message.
Utiliser ClicMenu en réseau

- ClicMenu est optimisé pour un fonctionnement en réseau, son
paramétrage autorisant tout type de chemins.
- Sur un réseau poste à poste, on peut utiliser ClicMenu de
deux manières :
- En installant ClicMenu sur tous les postes, et en centralisant les fichiers
de base d'applications (TXT) et le dossier [images], afin de simplfier
les mises à jour,
- En installant ClicMenu dans un dossier partagé du poste arbitrairement
serveur, et en connectant un lecteur réseau sur les postes clients.
- Attention aux limites de Windows ! Sans doute pour inciter à
l'achat d'un système dédié aux réseau, Microsoft
limite le nombre de postes qui peuvent se connecter sur un même ordinateur
ayant pour systeme d'exploitation Windows 2000 ou XP :
- Sous Windows XP familial : 4 postes maximum
- Sous Windows 2000 et XP professionnel : 10 postes maxumum
- Sur chaque poste client, il est nécessaire d'installer quelques
fichiers accompagnant ClicMenu. Un programme
d'installation spécifique est disponible en téléchargement.
| |
Comment faire ? |
|
1ère méthode
- Les logiciels lancés par ClicMenu sont installés sur
chaque poste.
- Avantage : L'utilisation des logiciels n'est pas ralentie.
- Inconvénient : L'installation des logiciels sur chaque
poste peut être fastidieuse et des manipulations complémentaires
sont nécessaires pour centraliser les résultats des
élèves.
|
- Installer ClicMenu sur chaque poste.
- Partager le dossier [clicmenu] du poste serveur.
- Sur le poste serveur, personnaliser la base d'applications à
lancer depuis ClicMenu à l'aide de GesClic.
- Toujours sur le poste serveur, indiquer le chemin réseau du
poste serveur dans le fichier de configuration (INI) de ClicMenu. Par
exemple :
- - pour la ligne "Fichier Base Applic" : "\\poste
serveur\clicmenu\clicmenu.txt"
- - pour la ligne "Dossier Images" : "\\poste
serveur\clicmenu\images\"
- Copier le fichier de configuration de ClicMenu (INI) sur chaque poste
client.
Ainsi, les mises à jour de la base d'applications ne se feront
que sur le poste serveur.
|
|
2ème méthode
- Les logiciels lancés par ClicMenu sont installés, si
possible, dans le même dossier que ClicMenu (C:\logecole) sur
un seul poste arbitrairement serveur.
- Avantage : On n'installe en général les logiciels
que sur le poste serveur et les résultats des élèves
sont centralisés.
- Inconvénient : Le poste serveur étant fortement
sollicité, des applications peuvent être ralenties.
- Pour référencer dans ClicMenu un nouveau logiciel installé
sur le serveur afin qu'il soit reconnu par les postes clients, il faudra
modifier son chemin de lancement, en remplaçant C:\logecole par
deux points consécutifs :
Par exemple, "C:\logecole\Program Files\test\test.exe" deviendra
"..\Program Files\test\test.exe".
- Les menus Maternelle, Primaire et Enseignant installés avec
ClicMenu utilisent ces chemins relatifs.
|
Sur le poste serveur
- Installer ClicMenu sans modiifer le chemin d'installation.
- Partager le dossier [logecole] en autorisant l'écriture.
- Installer les logiciels dans des sous-dossiers de C:\logecole
Sur chaque poste client
- Lancer le programme d'installation
des fichiers accompagnant ClicMenu.
Cette opération copie les fichiers DLL et
OCX dans le dossier [system] de Windows.
- Connecter un lecteur réseau en lui affectant par exemple la
lettre L.
- Créer un raccourci sur le bureau, qui lance le fichier L:\clicmenu\clicmenu.exe.
|
Copier le DVD Kitinstit
sur un serveur pour l'utiliser sur chaque poste client du réseau 
- A partir de ClicMenu, pour installer des logiciels ou visualiser des aperçus
d'écran, le DVD ou un des CD doivent être placés dans
le lecteur.
- Pour mettre à disposition les ressources de Kitinstit sur tous les
postes d'un réseau local sans que le DVD ni un des CD ne soient placés
dans un lecteur :
- Copier le DVD dans un dossier du serveur et le partager.
- Sur chaque poste client, connecter un lecteur réseau :
- Parcourir le réseau jusqu'au dossier partagé du poste
réseau.
- Cliquer avec le bouton droit de la souris, puis choisir "Se
connecter à un lecteur réseau".
- Choisir la lettre à attribuer à ce lecteur (K par
exemple) et valider.
- Dans GesClic, cliquer sur
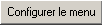 .
.
- Pour l'item "Redirection CDROM", sélectionner la lettre
du lecteur réseau connecté sur chaque poste client (K par
exemple).
- Penser à configurer ainsi tous les menus de ClicMenu qui seront
utilisés dans ce cadre-là.
- Cette option est particulièrement intéressante dans le cas
d'une formation...
Mise à jour de ClicMenu  |
- Pour mettre à jour ClicMenu via Internet :
- Ouvrir GesClic depuis ClicMenu en cliquant sur
 .
.
- Cliquer sur
 et suivre les instructions.
et suivre les instructions.
Lancement de ClicMenu depuis un cédérom
ou dévédérom  |
Le programme cd_clicmenu.exe 
- CD_ClicMenu est une interface qui rend possible l'exécution de ClicMenu
à partir d'un cédérom ou d'un dévédérom,
sans passer par l'installation de ClicMenu. Elle permet :
- de vérifier la présence de fichiers indispensables au
chargement de ClicMenu et à l'exécution des logiciels référencés.
- d'installer des polices de caractères.
- Les dossiers suivants doivent être placés au même niveau
que cd_clicmenu.exe :
- [clicmenu] et ses constituants (ClicMenu.exe, GesClic.exe, clicmenu.txt,
clicmenu.ini, fichiers d'aide....) => Le fichier "clicmenu.exe"
sera exécuté quand l'utilisateur cliquera sur le bouton
<Ouvrir le menu> de CD_ClicMenu.
- [system] => Tous les fichiers de ce dossier seront copiés
dans le dossier [system] ou [system32] s'ils ne sont pas présents
sur l'ordinateur.
- Les fichiers suivants sont indispensables à ClicMenu :
comdlg32.ocx, msstdfmt.dll, msvbvm60.dll, scrrun.dll, Vb5fr.dll et
Vb6fr.dll.
- [fontes] => Les fichiers de ce dossier seront copiés
dans le dossier [fonts] de Windows.
- CD_ClicMenu détecte la présence ou non des fichiers contenus
dans les répertoires [system] et [fontes]. En leur absence, il est
proposé de les installer.
- CD_ClicMenu peut également être utilisé pour vérifier
la présence de fichiers indispensables au lancement de tout autre exécutable.
Il suffit pour cela de renommer cd_clicmenu.exe, [clicmenu] et clicmenu.exe
en remplaçant "clicmenu" dans les trois termes par le nom
de l'exécutable de son choix.
Le kit de lancement de ClicMenu sur CD ou DVD 
- Télécharger et décompresser
le kit de lancement de ClicMenu depuis un cédérom ou dévédérom.
- L'archive cd_clicmenu.zip contient les fichiers :
- CD_ClicMenu.exe : l'exécutable du programme,
- autorun.inf : le fichier déclenchant le lancement automatique
du CD ou DVD,
- info_clicmenu_cd.txt : le texte modifiable qui s'ouvre quand on
clique du <?> (par défaut le descriptif du programme),
- cd_clicmenu.jpg : un exemple d'image de fond à remplacer
par une image personnalisée,
- Les dossiers [system], [fontes] et [clicmenu] ne sont pas inclus dans l'archive
cd_clicmenu.zip.
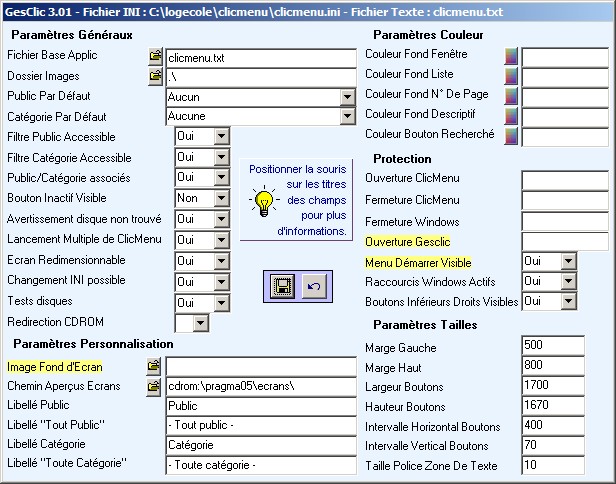
![]()
![]()
![]()
![]()
![]()
![]()