|
[Utiliser ClicMenu 3] Ajouter des applications au menu [Fonctions avancées] |
|
[Utiliser ClicMenu 3] Ajouter des applications au menu [Fonctions avancées] |
| Installer un nouveau logiciel à
partir des menus "Maternelle", Primaire" ou "Enseignant" |
| Ce que je fais... | Ce que je constate... |
|---|---|
|
=> En mode <Exploration>, le bouton |
|
=> Soit mon navigateur s'ouvre sur le site de l'auteur du logiciel, à partir duquel le logiciel peut être téléchargé, soit le téléchargement est direct. |
|
=> En évitant les étapes de téléchargement et de décompression de fichiers, Kitinstit simplifie considérablement l'installation des logiciels. Par ailleurs, il est possible depuis le DVD ou un des CD d'installer des sélections de logiciels en une seule étape. En savoir plus... |
|
=> En mode <Exploration>, le chemin de lancement s'inscrit dans le cadre "descriptif" de la partie inférieure de l'écran. Le dossier d'installation adéquat est automatiquement copié dans le presse-papiers, prêt à être collé dans le champ proposé par le programme d'installation. |
|
=> Après installation du logiciel dans le dossier adéquat,
le bouton, devenu actif, permet de lancer le logiciel. Si ce n'est pas le
cas, c'est que son chemin de lancement n'est pas celui qui est spécifié
dans le menu, ou encore qu'il est nécessaire d'actualiser l'affichage
en cliquant sur le bouton |
|
Où
installer les logiciels pour qu'ils soient reconnus
Installer des logiciels à partir des CD ou du DVD de Kitinstit
Installer des logiciels téléchargés
|
Les applications Clic 3.0, AbulEdu et Toolbook ![]()
| Intégrer au menu, des logiciels
déjà installés sur l'ordinateur |
Si le logiciel est référencé
dans le menu, mais n'est pas installé dans le dossier adéquat.
![]()
| 1ère solution : Modifier le chemin de lancement depuis GesClic. |
|
|---|---|
|
2ème solution : Déplacer le dossier du logiciel. (si le logiciel l'accepte) |
|
Si le logiciel n'est pas référencé
dans le menu. ![]()

Pour modifier les propriétés d'une applications déjà référencée :
Si le logiciel est déjà référencé dans un des menus. ![]()
 |
 |
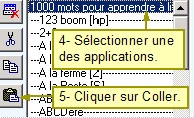 |
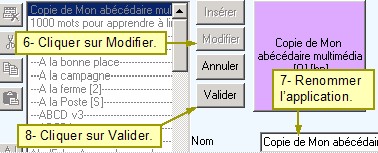 |
| Modifier la base d'applications
d'un menu |
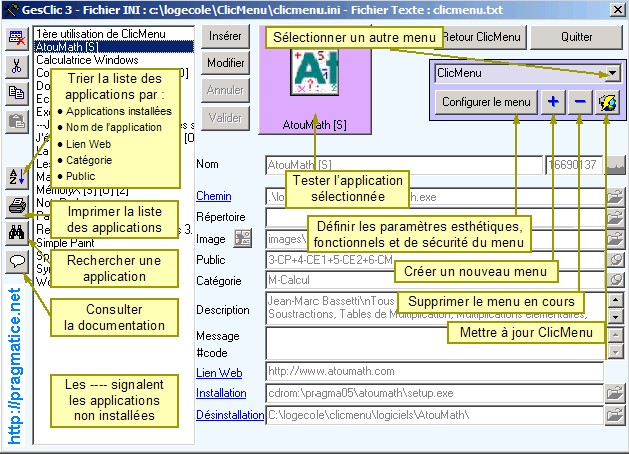
| Utiliser avec ClicMenu 3, les menus
créés pour l'ancienne version de ClicMenu, compatibles KitEcole |
| Désinstaller une application |