Définir la qualité du son enregistré
Il s’agit de trouver le meilleur compromis entre la qualité souhaitée et le poids du fichier.
– Pour régler la fréquence d’échantillonnage :
– Pour régler le débit d’encodage (taux de compression) :
Ecouter des fichiers MP3 sans les ouvrir
Ecouter et enregistrer des mots d’un dictionnaire sonore
Chercher un mot sur le dictionnaire Larousse par exemple, faire un clic droit sur

, puis un clic gauche sur "Enregistrer la cible du lien sous...".
Ecouter et/ou enregistrer des textes saisis dans un éditeur de texte
Sur le site "Text-to-Speech", il est possible d’écouter un texte (à saisir) dans plusieurs langues, dit par différentes personnes.
Le site vozMe permet d’écouter dans plusieurs langues et d’enregistrer en MP3 (avec une voix masculine ou féminine) un texte saisi, avec une qualité très moyenne.
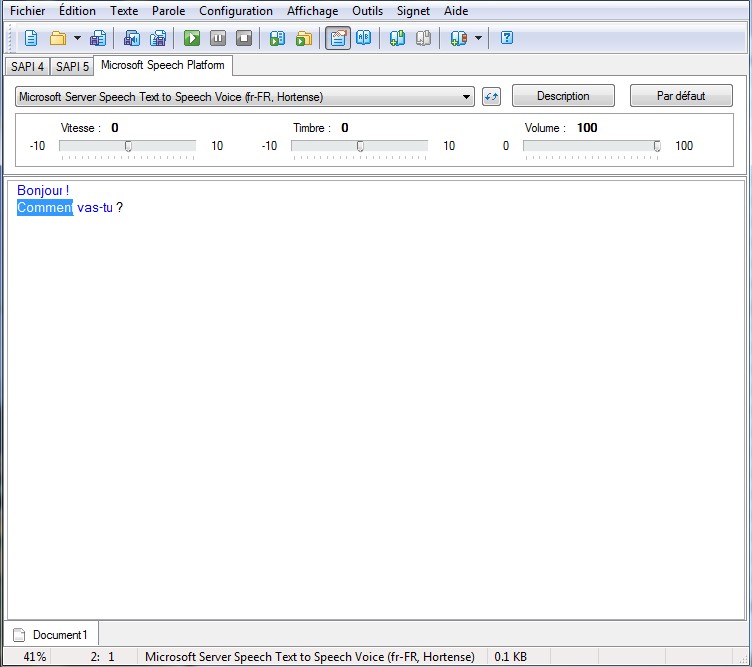
Le logiciel Balabolka est un éditeur de textes avec correcteur orthographique, qui permet d’écouter ce que l’on écrit.
On peut également enregistrer un fichier son de deux manières :
Microsoft propose le téléchargement d’une autre voix de synthèse qui n’est pas basée sur Sapi 4 ni Sapi 5. Avant d’installer cette voix, il faut télécharger et installer le moteur de synthèse Microsoft Speech puis la Voix Hortense : MSSpeech_TTS_fr-FR_Hortense.msi.
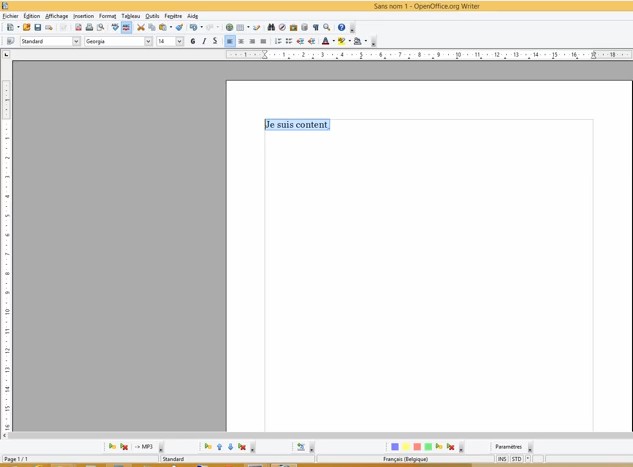
VoxOoFox est un package autonome (portable) intégrant :
|
Enregistrer en MP3 un son joué sur son ordinateur
Pour enregistrer n’importe quel flux audio passant par la carte son de son ordinateur :

.

.

pour fermer la piste audio.
Enregistrer un son avec une tablette ou un téléphone mobile
La procédure dépend du type de tablette tactile ou de smartphone. Si le format d’enregistrement ne convient pas, convertir le son avec Format Factory(*) ou Audacity(*).
Enregistrer un son MP3 à l’aide d’un enregistreur numérique
Les enregistreurs numériques permettent d’enregistrer des sons MP3 qui seront transférés sur l’ordinateur via une carte mémoire ou un câble USB. Cette solution nomade simplifie les prises de son.
L’éditeur Génération 5 propose des produits destinés aux élèves, tels que des microphones USB.
Enregistrer un son MP3 à l’aide d’un microphone connecté à son ordinateur

pour démarrer l’enregistrement.
Le spectrogramme matérialise l’avancement de l’enregistrement.

pour arrêter l’enregistrement.

pour écouter l’enregistrement.
- Le volume d’entrée peut être ajusté avec le bouton

.
- Le volume de sortie peut être ajusté avec le bouton

.

pour fermer la piste audio.
Enregistrer un son MP3 à partir d’un CD audio
Enregistrer un son MP3 en ligne
L’application gratuite "Enregistreur de Voix en Ligne" permet d’enregistrer de l’audio depuis un micro. Après l’enregistrement, on peut adapter le son et le sauvegarder sur son ordinateur.
Il suffit d’appuyer sur le bouton rouge et autoriser le micro pour que l’enregistrement commencer (7 minutes maximum).
Extraire la bande son (en un fichier MP3 par exemple) d’une vidéo
Faire parler un personnage animé avec Voki
Voki est une application en ligne qui permet de créer un personnage animé et de le faire parler dans la langue choisie. On peut alors copier coller un code sur son blog pour l’insérer dans un article. Le service est gratuit pour de courts messages.
|
Rechercher des sons sur le Web
Grâce à leurs sélections thématiques, les banques de sons facilitent la recherche de sons. (ambiances, bruitages, animaux, répliques, ...). Quelques banques de sons sont référencées dans la rubrique "Bibliothèque Médiathèque" du site PrimTICE 38 (site destiné aux enseignants) ou sur les favoris de WeblitOO (portail destiné aux élèves).