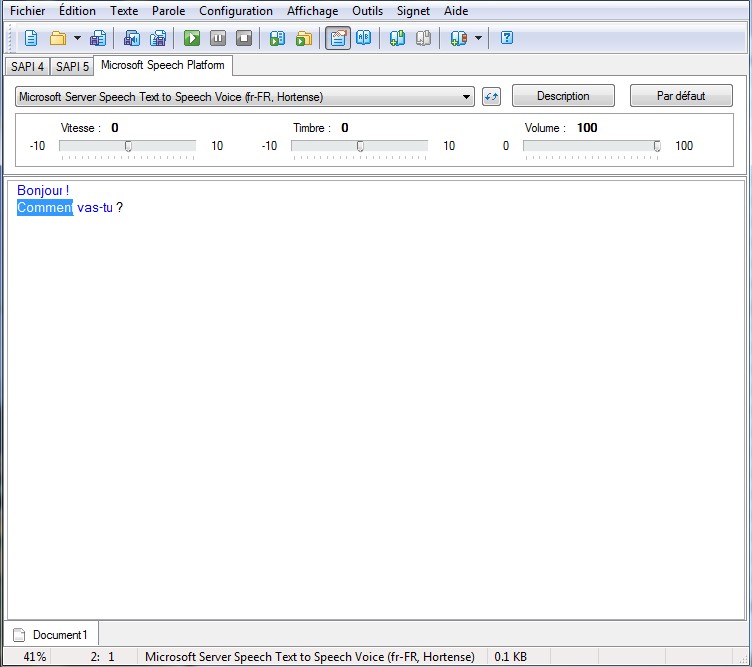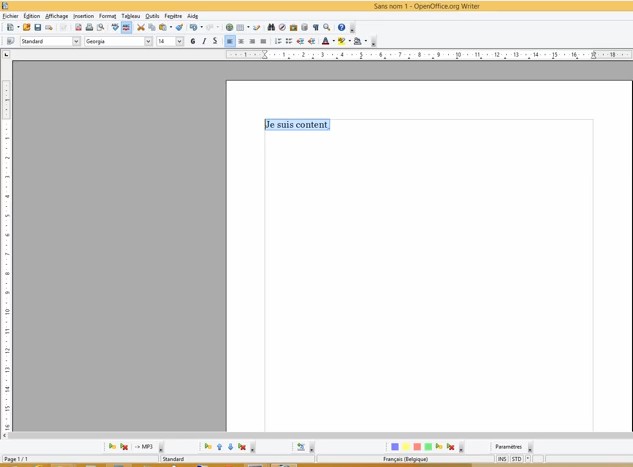Enregistrer un son MP3 à l’aide d’un microphone connecté à son ordinateur
- Ouvrir Audacity(*) et définir éventuellement la qualité du son (voir encadré de bas de page).
- Cliquer sur le bouton
pour démarrer l’enregistrement.
Le spectrogramme matérialise l’avancement de l’enregistrement.
- Cliquer sur le bouton
pour arrêter l’enregistrement.
- Cliquer sur le bouton
pour écouter l’enregistrement.
- Le volume d’entrée peut être ajusté avec le bouton
.
- Le volume de sortie peut être ajusté avec le bouton
.
- Dans le menu, cliquer sur "Fichier > Exporter comme MP3...", ou bien sélectionner un extrait à enregistrer et cliquer sur "Exporter la sélection en MP3..." (cette procédure est intéressante pour enregistrer plusieurs fichiers à partir d’une même prise de son).
- Parcourir le disque dur jusqu’à l’endroit souhaité, nommer le son et valider.
- Cliquer sur la croix
pour fermer la piste audio.
- Quitter Audacity(*) sans nécessairement enregistrer le projet.
Enregistrer un son MP3 à l’aide d’un enregistreur numérique
Les enregistreurs numériques permettent d’enregistrer des sons MP3 qui seront transférés sur l’ordinateur via une carte mémoire ou un câble USB. Cette solution nomade simplifie les prises de son.
L’éditeur Génération 5 propose des produits destinés aux élèves, tels que des microphones USB.
Enregistrer en MP3 un son joué sur son ordinateur
Pour enregistrer n’importe quel flux audio passant par la carte son de son ordinateur :
- Activer le "Mixage stéréo" (voir ci-dessous).
- Ouvrir Audacity(*).
- Sélectionner le périphérique adéquat :
- Menu "Edition > Préférences"
- Onglet E/S audio
- Paragraphe enregistrement - Démarrer l’enregistrement en cliquant sur le bouton
.
- Lancer le programme qui diffuse le son à enregistrer.
- Stopper l’enregistrement en cliquant sur le bouton
.
- Dans le menu, cliquer sur "Fichier > Exporter comme MP3...", ou bien sélectionner un extrait à enregistrer et cliquer sur "Exporter la sélection en MP3..." (cette procédure est intéressante pour enregistrer plusieurs fichiers à partir d’une même prise de son).
- Parcourir le disque dur jusqu’à l’endroit souhaité, nommer le son et valider.
- Cliquer sur la croix
pour fermer la piste audio.
- Quitter Audacity(*) sans nécessairement enregistrer le projet.
Pour activer le "Mixage stéréo" (Mélangeur) sous Windows XP
- Double-cliquer sur l’icône du haut-parleur dans la barre des tâches.
- Dans l’interface de mixage, cliquer sur "Options > Propriétés".
- En sélectionnant le bon item de la liste déroulante, cocher "Enregistrement".
- Cochez ensuite la case "Mixage stéréo" parmi les choix proposés, et valider.
- Sur l’interface de mixage, cocher la case "Sélectionner" de la colonne "Mixage stéréo".
Pour activer le "Mixage stéréo" (Mélangeur) sous Windows Vista ou 7
- Faire un clic droit sur l’icône du haut-parleur dans la zone de notifications (barre de tâches) et cliquer sur "périphériques d’enregistrement".
- Dans l’onglet "Enregistrement", faire un clic droit sur la liste, puis cocher "Afficher les périphériques désactivés" et "Afficher les périphériques déconnectés".
- Faire un clic droit sur Mixage Stéréo, puis cliquer sur Activer.
Enregistrer un son MP3 à partir d’un CD audio
- Insérer le CD audio dans le lecteur de l’ordinateur.
- Dans Format Factory(*), ouvrir le volet "ROM Périphérique DVD CD ISO" et cliquer sur "CD musical vers fichier audio".
Les pistes du CD audio s’affichent. Pour lire les titres, cliquer sur le bouton "Obtenir infos CD". - Cocher le fichier désiré et sélectionner "MP3" dans la liste déroulante.
- Cliquer sur le bouton [Convertir].
- Cliquer sur le bouton [Démarrer] pour lancer la conversion.
Le fichier est alors enregistré dans le dossier de destination défini via le bouton [Option] de l’écran d’accueil du logiciel.
Extraire la bande son (en un fichier MP3 par exemple) d’une vidéo
- Dans Format Factory(*), ouvrir le volet "Audio" et cliquer sur "Tout type vers MP3".
- Cliquer sur le bouton [Ajouter un fichier] (ou le bouton [Ajouter un dossier] s’il contient tous les fichiers à convertir.)
- Parcourir pour sélectionner le fichier vidéo désiré, puis valider.
- Le bouton "Set Range" permet de ne convertir qu’un extrait du fichier en l’écoutant, puis en marquant l’heure de début et l’heure de fin de la sélection souhaitée (facultatif).
- Le bouton "Paramètre de destination" permet de définir la qualité de fichier souhaité (facultatif).
- Il est possible de traiter plusieurs fichiers simultanément en maintenant la touche [ctrl] enfoncée lors de leur sélection. - Cliquer le bouton [OK].
- Cliquer sur le bouton [Démarrer] pour lancer la conversion.
Le ou les fichiers sont alors enregistrés dans le dossier de destination défini via le bouton [Option] de l’écran d’accueil du logiciel.
Rechercher des sons sur le Web
Grâce à leurs sélections thématiques, les banques de sons facilitent la recherche de sons. (ambiances, bruitages, animaux, répliques, ...). Quelques banques de sons sont référencées dans la rubrique "Bibliothèque Médiathèque" du site PrimTICE 38 (site destiné aux enseignants) ou sur les favoris de WeblitOO (portail destiné aux élèves).
Ecouter des fichiers MP3 sans les ouvrir
- Ouvrir le logiciel XnView(*).
- Parcourir le disque dur jusqu’au dossier contenant les fichiers MP3.
- Cliquer sur chaque fichier MP3 que l’on souhaite écouter.
Ecouter et/ou enregistrer des textes saisis dans un éditeur de texte
Sur le site "Text-to-Speech", il est possible d’écouter un texte (à saisir) dans plusieurs langues, dit par différentes personnes.
Le site vozMe permet d’écouter dans plusieurs langues et d’enregistrer en MP3 (avec une voix masculine ou féminine) un texte saisi, avec une qualité très moyenne.
Balabolka
Le logiciel Balabolka est un éditeur de textes avec correcteur orthographique, qui permet d’écouter ce que l’on écrit.
On peut également enregistrer un fichier son de deux manières :
- Saisir son texte, puis cliquer sur le menu "Fichier > Enregistrer le fichier audio".
Les formats WAV, MP3, MP4, OGG ou WMA sont proposés. - Cliquer sur le menu "Outils > Enregistrer le fichier audio (Google TTS)", saisir son texte, sélectionner la langue, choisir l’emplacement et le nom du fichier, et l’enregistrer.
Le fichier est créé au format MP3 (une connexion Internet est requise).
Microsoft propose le téléchargement d’une autre voix de synthèse qui n’est pas basée sur Sapi 4 ni Sapi 5. Avant d’installer cette voix, il faut télécharger et installer le moteur de synthèse Microsoft Speech puis la Voix Hortense : MSSpeech_TTS_fr-FR_Hortense.msi.
VoxOoFox
VoxOoFox est un package autonome (portable) intégrant :
- la synthèse vocale Pico (SVox),
- OpenOffice Portable,
- Firefox Portable sous Windows.
Ecouter et enregistrer des mots d’un dictionnaire sonore
Chercher un mot sur le dictionnaire Larousse par exemple, faire un clic droit sur
, puis un clic gauche sur "Enregistrer la cible du lien sous...".
Enregistrer un son avec une tablette ou un téléphone mobile
La procédure dépend du type de tablette tactile ou de smartphone. Si le format d’enregistrement ne convient pas, convertir le son avec Format Factory(*) ou Audacity(*).
Définir la qualité du son enregistré
Il s’agit de trouver le meilleur compromis entre la qualité souhaitée et le poids du fichier.
– Pour régler la fréquence d’échantillonnage :
- Dans Audacity(*), ouvrir le menu "Édition > Préférences...".
- Cliquer sur l’onglet "Qualité".
- Sélectionner la fréquence désirée dans la liste déroulante et valider.
- 44 100 Hz : qualité CD
- 22 000 Hz : qualité radio
- 8 000 Hz : qualité téléphone
– Pour régler le débit d’encodage (taux de compression) :
- Ouvrir le menu "Édition > Préférences...".
- Cliquer sur l’onglet "Formats de fichier".
- Sélectionner le débit désiré dans la liste déroulante et valider.
- 192 kbits/s ou plus : Toutes utilisations (chaîne Hifi, mini-chaîne, ordinateur ou encore baladeur)
- 128 kbits/s : Toutes utilisations excepté la Hifi
- 96 kbits/s : Ordinateur ou baladeur
Faire parler un personnage animé avec Voki
Voki est une application en ligne qui permet de créer un personnage animé et de le faire parler dans la langue choisie. On peut alors copier coller un code sur son blog pour l’insérer dans un article. Le service est gratuit pour de courts messages.
Enregistrer un son MP3 en ligne
L’application gratuite "Enregistreur de Voix en Ligne" permet d’enregistrer de l’audio depuis un micro. Après l’enregistrement, on peut adapter le son et le sauvegarder sur son ordinateur.
Il suffit d’appuyer sur le bouton rouge et autoriser le micro pour que l’enregistrement commencer (7 minutes maximum).
Ne conserver qu’un passage d’un son MP3
- Dans Audacity(*), ouvrir le fichier MP3 : menu "Fichier > Ouvrir...".
- Écouter le son en cliquant sur
, repérer le passage à conserver, et arrêter la lecture en cliquant sur
.
- Pour sélectionner le passage à conserver, placer le curseur de la souris sur le début, puis tout en maintenant le bouton appuyé, se déplacer jusqu’à la fin.
Si besoin, la taille de l’affichage du spectrogramme peut être ajustée via le menu "Affichage", ou avec les raccourcis clavier [ctrl+1], [ctrl+2], etc... - Dans le menu, cliquer sur "Fichier > Exporter la sélection en MP3...", choisir l’emplacement du fichier à enregistrer, le nommer et valider.
Il est également possible de ne conserver qu’un passage d’un son MP3 à l’aide du logiciel Format Factory(*), en procédant de la même manière qu’avec une vidéo.
Créer un fichier MP3 à partir de plusieurs fichiers audio
Avec Audacity...
- Ouvrir Audacity(*).
- Ouvrir le premier fichier son à assembler (menu Fichier > Ouvrir...).
- Ouvrir le deuxième fichier son à assembler.
Une deuxième piste audio s’affiche. - Sélectionner la partie du deuxième son à ajouter au premier son, puis la copier (touches [ctrl]+[C] ou menu Édition > Copier).
- Cliquer dans le premier fichier son sur l’endroit où insérer le son copié, puis le coller (touches [ctrl]+[V] ou menu Édition > Coller).
- Procéder ainsi pour ajouter de nouveaux sons au fichier de départ...
Lorsque plusieurs pistes audio sont ouvertes, le bouton
permet d’écouter toutes les pistes simultanément. Cliquer sur le bouton
pour ne lire que la piste correspondante, ou bien cliquer sur le bouton
de chaque piste que l’on ne souhaite pas écouter.
Avec Format Factory...
- Dans Format Factory(*) ouvrir le volet "Advanced" et cliquer sur "Audio concentrations".
- Cliquer sur le bouton [Ajouter le fichier] pour parcourir et sélectionner les fichiers à concaténer.
- Modifier éventuellement l’ordre des fichiers en les sélectionnant et en cliquant sur les flèches idoines.
Pour ne conserver qu’une partie d’un fichier, le sélectionner, cliquer sur le bouton "Set Range", choisir son heure de début et son heure de fin, puis cliquer sur le bouton [OK]. - Dans la zone "Paramètre de destination", sélectionner MP3, modifier éventuellement la qualité (facultatif), puis cliquer sur le bouton "OK".
- Cliquer sur le bouton "Démarrer" pour lancer la conversion.
Le fichier est alors enregistré dans le dossier de destination défini via le bouton [Option] de l’écran d’accueil du logiciel.
Ajouter des effets à un son
- Ouvrir Audacity(*).
- Sélectionner la partie du son à laquelle appliquer l’effet.
- Dans le menu "Effets", cliquer sur l’effet souhaité.
- Définir les paramètres de l’effet et cliquer sur le bouton [Aperçu] pour écouter.
- Cliquer sur le bouton [Valider] pour appliquer cet effet.
- Si le résultat n’est pas satisfaisant, annuler l’effet en cliquant sur "Édition > Annuler (nom de l’effet)", ou en pressant simultanément les touches [ctrl] et [Z].
Convertir un ou plusieurs sons WAV en MP3
Le fichier peut être ouvert dans Audacity(*), puis enregistré au format MP3. Cependant, pour convertir plusieurs sons à la fois, il est plus simple d’utiliser Format Factory(*) :
- Ouvrir le volet "Audio" et cliquer sur "Tout type vers MP3".
- Cliquer sur le bouton [Ajouter un fichier] (ou le bouton [Ajouter un dossier] s’il contient tous les fichiers à convertir.)
- Parcourir pour sélectionner le fichier son désiré, puis valider.
- Le bouton [Set Range] permet de ne convertir qu’un extrait du fichier en l’écoutant, puis en marquant l’heure de début et l’heure de fin de la sélection souhaitée (facultatif).
- Le bouton "Paramètre de destination" permet de définir la qualité de fichier souhaité (facultatif).
- Il est possible de traiter plusieurs fichiers simultanément en maintenant la touche [ctrl] enfoncée lors de leur sélection. - Cliquer le bouton [OK].
- Cliquer sur le bouton "Démarrer" pour lancer la conversion.
Le ou les fichiers sont alors enregistrés dans le dossier de destination défini via le bouton [Option] de l’écran d’accueil du logiciel.
Fusionner plusieurs sons pour n’obtenir qu’un seul fichier
Pour être fusionnés, les sons doivent tous être au même format.
- Dans Format Factory(*), ouvrir le volet "Avancé" et cliquer sur "Fusion son".
- Dans les paramètres de sortie, définir la qualité souhaitée et sélectionner le format des son.
- Cliquer sur le bouton [Ajouter un fichier].
- Parcourir pour sélectionner les fichiers désirés, puis valider.
Le bouton [Plage de valeur] permet de ne convertir qu’un extrait du fichier en l’écoutant, puis en marquant l’heure de début et l’heure de fin de la sélection souhaitée (facultatif). - Définir l’ordre d’enchainement des sons à l’aide des flèches
.
- Cliquer le bouton [OK].
- Cliquer sur le bouton [Démarrer] pour lancer la conversion.
Le fichier est alors créé dans le dossier de destination défini via le bouton [Option] de l’écran d’accueil du logiciel.