BNE v3
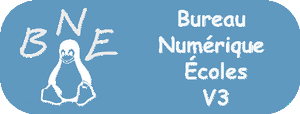
Introduction
Le Bureau Numérique Écoles (BNE), dans sa version 3, fonctionne sous Windows et Linux. Historiquement, le BNE s’inspire de l’interface de la distribution Linux ENPT 2.0 de la société Imaugis.
Il permet d’installer une interface qui occupe l’ensemble du bureau de l’utilisateur et simplifiant grandement l’accès à de multiples ressources (navigateur web, traitement de texte, dossiers, fichiers, liens WEB, applications...) par un simple clic.
Cette interface est complètement paramétrable et peut donc être modifiée (ou non) afin de l’adapter à son goût ou/et à différents publics :
Il se donne aussi pour objectifs de promouvoir l’esprit du logiciel libre (même si quelques uns des logiciels intégrés aux "packs d’installation" ne le sont pas forcément).
Le BNE est sous licence Creative Commons : CC-BY-NC-SA
Copies d’écran
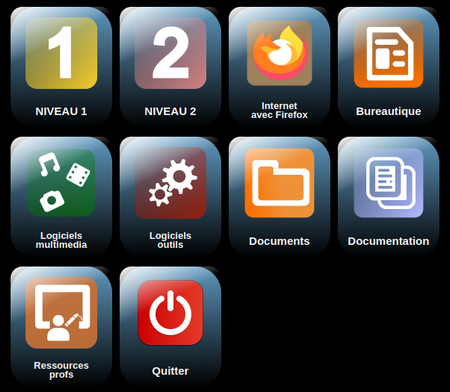
BNE v3 - Écran du niveau 1
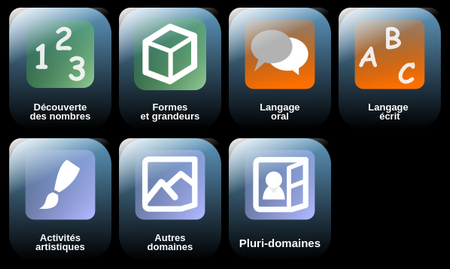
BNE v3 - Écran du niveau 2
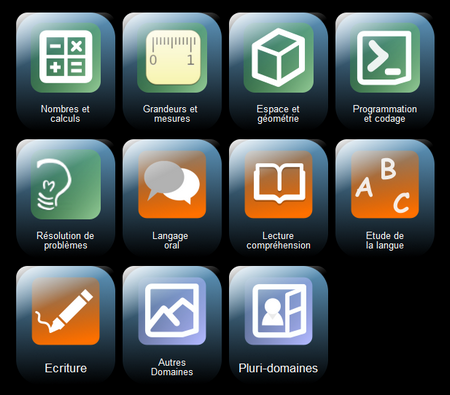
Installation et présentation des logiciels
L’installation du BNE implique deux phases : la première permet l’installation du BNE lui-même (l’interface utilisateur), et la seconde, l’installation de logiciels d’accompagnement scolaire qui y seront intégrés.
Ce "paquet" installe l’interface et les fonctionnalités de base du BNE-V3, ainsi que des liens vers des ressources en ligne. Ce pack est indispensable et doit être installé en premier.
Prise en main
Manuel de prise en main
Utilisation du BNE (ce manuel est aussi disponible derrière le bouton « Documentation » du BNE installé)
Vidéos de prise en main pour WINDOWS et LINUX
Paramétrages du BNE
Vidéos de prise en main pour WINDOWS
Ajout d’un bouton logiciel
Ajout d’un dossier, d’un fichier, d’une URL
Vidéos de prise en main pour LINUX
Ajout d’un bouton logiciel
Ajout d’un dossier, d’un fichier, d’une URL
Configurations requises
Cette version 3 du BNE fonctionne :