| |
|
Présentation générale
|
 |
Objectif du logiciel |
- S'entraîner à saisir précisément un mot, une expression, une phrase, un texte, un nombre, etc... après les avoir lus et mémorisés.
|
 |
Principe du logiciel |
- Les éléments à saisir sont contenus dans un fichier texte (TXT) dont le nom est celui qui est attribué à l’exercice. Ce dernier se compose d’un ou plusieurs items (en général des phrases) qui sont présentés soit dans l’ordre aléatoire (par défaut), soit dans un ordre déterminé (s’il est inscrit ORDRE sur la première ligne du fichier texte). Chaque item peut être segmenté en empans afin d’être mémorisé puis saisi en plusieurs temps.
|
 |
La création d'exercices à la portée de tous |
- Le concept du logiciel permet une personnalisation très aisée des exercices puisqu'il suffit d'enregistrer ses items (ses phrases ou mots à saisir) dans des fichiers au format texte (TXT), et de les placer dans un dossier dont le nom sera celui de leur catégorie. En savoir plus ..
|
 |
Quelques applications possibles |
- Apprentissage des touches du clavier ;
- Ecriture des prénoms des élèves (dès le cycle 1) ;
- Dictée de mots (répertoires de la classe, de l'école, ...) ;
- Dictée d'expressions fréquemment rencontrées dans les productions écrites ;
- Autodictées ;
- Constantes grammaticales et orthographiques ;
- Dictée de nombres ;
- Plus généralement toute application pour laquelle on attend de l'élève qu’il lise et mémorise un mot, une expression ou un nombre pour le saisir sans erreur.
|
| |
|
Prise en main
|
 |
Test express du logiciel |
- Installer le logiciel.
- Lancer le logiciel (icône du bureau ou Démarrer > Programmes > Je Puis Je > Je lis puis j'écris).
- Dans la liste déroulante "Choisis ton groupe", sélectionner "Ma classe".
- Dans la seconde liste déroulante, sélectionner "Elève test",
ou bien inscrire un élève (bouton  dans la fenêtre de choix des exercices). dans la fenêtre de choix des exercices).
On peut également inscrire plusieurs élèves en une seule opération.
- Choisir un des exercices et valider en cliquant sur
 . .
- Cocher le nombre d'items souhaités et valider.
- Tester un ou plusieurs exercices en faisant quelques erreurs !
- Depuis la fenêtre du choix des exercices, ouvrir le module Enseignant en cliquant sur le bouton
 . .
- Découvrir ses différentes fonctions.
- Consulter la documentation plus attentivement.
|
 |
Une utilisation intuitive |
- Au lancement du logiciel, l'élève sélectionne son groupe (sa classe par exemple) et son nom. Il choisit un exercice (*) parmi ceux de la liste (**), valide, inscrit son mot de passe (***) le cas échéant, puis décide du nombre d'items qui seront tirés au hasard (1, 3, 5, 7, 10, 15, 20 ou la totalité).
- Le premier item (la première phrase) s’affiche intégralement à l’écran. L’empan que l’élève devra saisir apparaît en rouge.
- Après avoir mémorisé cet empan, il clique (****) sur le bouton
 . L’item disparaît et l’élève est invité à saisir sa réponse, qu’il valide en cliquant sur le bouton . L’item disparaît et l’élève est invité à saisir sa réponse, qu’il valide en cliquant sur le bouton  . .
- A tout moment, il peut consulter l'aide à la saisie des accents ou quitter le logiciel.
- Un élève non inscrit peut s'inscrire ou choisir le mode "Visiteur" qui lui permet de découvrir le logiciel sans enregistrer son travail et ses résultats. L'élève peut s'inscrire lui-même si la configuration du logiciel l'autorise.
- (*) Les expressions précédées de [+] ne sont pas des exercices, mais des dossiers pouvant contenir soit des sous-dossiers, soit des exercices. On retourne au dossier parent en cliquant sur
 . .
- (**) Le premier exercice de la liste s'intitule "Mes exercices personnels". Il n'apparaît que lorsque l'élève est identifié et que ses exercices personnels ont été validés par l'enseignant.
- (***) La saisie du mot de passe peut être activée ou désactivée depuis le module Enseignant (bouton
 ). ).
- (****) La touche <Entrée> permet d'enchaîner les actions sans cliquer sur les boutons correspondants.
|
 |
Une gestion des erreurs motivante pour l'élève |
- Rappel : Au lancement de l’exercice, l’item (*) complet s’affiche, l’empan à saisir s'affichant en rouge. Quand l’élève clique sur
 , l’item disparaît et il est invité à saisir sa réponse. Il la saisit et clique sur , l’item disparaît et il est invité à saisir sa réponse. Il la saisit et clique sur  pour valider. pour valider.
- Premier essai
- L'élève réussit. => Il marque 5 points et passe à l'empan suivant, ou bien à l'item suivant s'il a saisi tous les empans sans erreur.
- L'élève échoue. => Il perd 2 points (sur 5) et est invité à recommencer.
- Deuxième essai
- L'élève réussit. => Il conserve son score en jeu (3 points) et passe à l'empan suivant, ou bien à l'item suivant s'il a saisi tous les empans sans erreur.
- L'élève échoue. => L’item s’affiche brièvement, puis disparaît. L’élève perd 1 point (sur 3) et est invité à recommencer.
- Troisième essai
- L'élève réussit. => Il conserve son score en jeu (2 points) et passe à l'empan suivant, ou bien à l'item suivant s'il a saisi tous les empans sans erreur.
- L'élève échoue. => L’item s'affiche et reste affiché jusqu'à ce qu'il valide. L’élève perd 1 point (sur 2) et est invité à recommencer.
- Quatrième essai
- L'élève réussit. => Il conserve son score en jeu (1 point) et passe à l'empan suivant, ou bien à l'item suivant s'il a saisi tous les empans sans erreur.
- L'élève échoue. => L’item s'affiche et reste affiché jusqu'à ce qu'il valide. L’élève n’a plus de point et est invité à recommencer.
- Essais suivants
- L'élève doit saisir lui-même la bonne réponse pour passer à l’empan ou à l'item suivant. Quand il réussit l’item, il marque un point.
- Tout empan échoué réapparaît tant que l'élève ne l'a pas réussi au premier essai. Cette "réussite de rattrapage" au premier essai ajoute 1 point au compteur, si bien qu'aucune partie ne peut se terminer par un score nul (sauf si elle est interrompue prématurément).
- (*) On appelle item le signe, le mot, l'expression, la phrase ou le nombre à saisir. Dans ce logiciel, il s’agit généralement d’une phrase.
|
 |
Un atout pédagogique : l'élimination des items réussis |
- Les items réussis au premier essai sont enregistrés dans le bilan des items réussis. Chaque item réussi x fois consécutives par un élève n'apparaît plus dans ses exercices, le nombre x ("3" par défaut) étant paramétrable via le bouton
 du module Enseignant. L'élève qui aura ainsi éliminé tous les items d'un exercice ne pourra plus le demander. Le nombre d'items lui restant à éliminer s'inscrit sur la fenêtre qui s'ouvre après avoir sélectionné un exercice. du module Enseignant. L'élève qui aura ainsi éliminé tous les items d'un exercice ne pourra plus le demander. Le nombre d'items lui restant à éliminer s'inscrit sur la fenêtre qui s'ouvre après avoir sélectionné un exercice.
- Outre la détermination dont font preuve les élèves pour éliminer le plus d'items possible, cette fonction très motivante permet une réelle individualisation du travail puisque le logiciel s'adapte aux réponses de l'élève, en temps réel et dans le suivi de ses résultats. On pourrait même imaginer que chaque fois qu'un élève fait une erreur orthographique dans un écrit quelconque, l'enseignant l'invite à se corriger et à enregistrer cette expression dans ses exercices personnels (voir ci-dessous).
|
 |
Un module Enseignant convivial |
- Ce module est accessible, avec ou sans mot de passe, en cliquant sur le bouton
 de la fenêtre de "choix des exercices". Il se présente comme le bilan des élèves, agrémenté d'options complémentaires : de la fenêtre de "choix des exercices". Il se présente comme le bilan des élèves, agrémenté d'options complémentaires :
- Une liste déroulante permettant de sélectionner un groupe d'élèves ;
- Une liste déroulante permettant de sélectionner les élèves du groupe en cours ;
- L'accès aux paramètres de configuration du logiciel via le bouton
 (ouverture du fichier jelispuisjecris.ini) ; (ouverture du fichier jelispuisjecris.ini) ;
- L'édition des bilans et du mot de passe via le bouton
 ou avec un clic droit dans la fenêtre (penser à actualiser pour que les modifications soient prises en compte, en cliquant sur ou avec un clic droit dans la fenêtre (penser à actualiser pour que les modifications soient prises en compte, en cliquant sur  ) ; ) ;
- L'impression des bilans en cliquant sur
 ; ;
- L'impression des exercices en cliquant sur
 ; ;
- La création ou la modification d'exercices via le bouton
 ; ;
- L'accès à la documentation du logiciel en cliquant sur
 ; ;
- Un lien vers une page de téléchargement de nouveaux exercices (en ligne) en cliquant sur
 ; ;
- La mise à jour diu logiciel via Internet en cliquant sur
 ; ;
- La suppression de l'élève sélectionné en cliquant sur
 ; ;
- La gestion des groupes d'élèves en cliquant sur
 . .
|
| |
|
Gestion des exercices et des résultats
|
 |
Création d'un exercice |
- Le principe est simple : un exercice est un fichier au format texte (avec l’extension TXT) qui contient les items (phrases, mots, etc.) à saisir.
- Le titre de l'exercice est le nom du fichier texte.
- Chaque ligne est un item qui apparaît aléatoirement quand l'élève travaille.
- Exemple de fichier où chaque item apparaît aléatoirement :
Il fait mauvais temps.
Le soleil est caché derière les nuages.
La pluie tombe.
- Toutefois, pour que l’ordre des items soit respecté (saisie d’une poésie par exemple), inscrire ORDRE sur la première ligne de l’exercice.
- Exemple de fichier d'exercice non aléatoire (ordre respecté) :
ORDRE
Il était une fois
un bonhomme de foi
qui mangeait du foie...
- L’item peut être segmenté en plusieurs empans qui seront mémorisés puis saisis par l’élève les uns après les autres. Dans le fichier de l'exercice, les empans d’un item sont séparés par le caractère /.
- Exemple de fichier d'exercice avec deux empans :
Dans cette marre/ nagent des canards.
- Pour être reconnu par le logiciel, le fichier texte (l’exercice) doit être enregistré dans le dossier [_Exercices_LPE] placé au même niveau que jelispuisjecris.exe.
- Pour ranger un exercice dans une catégorie, créer un sous-dossier dans [_Exercices_LPE], dont le nom sera celui de la catégorie.
- Dans le module Enseignant, le bouton
 ouvre le dossier [_Exercices_LPE]. Il est ainsi aisé en cliquant avec le bouton droit de la souris, de créer un nouveau dossier (une nouvelle catégorie d’exercices) ou un nouveau document texte (un nouvel exercice). ouvre le dossier [_Exercices_LPE]. Il est ainsi aisé en cliquant avec le bouton droit de la souris, de créer un nouveau dossier (une nouvelle catégorie d’exercices) ou un nouveau document texte (un nouvel exercice).
|
 |
Individualisation des exercices |
- L'élève a la possibilité de créer lui-même ses items. Son fichier d'exercices personnels apparaît ainsi en première position dans la liste des exercices lorsque l'élève est identifié.
- Pour ajouter des items à son exercice, l'élève clique sur le bouton
 écrit dans l'éditeur (par défaut le bloc-notes de Windows), enregistre et quitte l'éditeur. écrit dans l'éditeur (par défaut le bloc-notes de Windows), enregistre et quitte l'éditeur.
- Ses items seront disponibles sous forme d'exercices dès que l'enseignant les aura validés, à partir du bouton
 du module Enseignant. du module Enseignant.
- Pour faciliter leur lecture, les items validés sont automatiquement classés dans l'ordre alphabétique, et les
doublons sont supprimés.
- En cliquant sur
 , l'enseignant peut ajouter des items personnels à tous les élèves d'un groupe. , l'enseignant peut ajouter des items personnels à tous les élèves d'un groupe.
|
 |
Des bilans complets |
- Depuis l'écran du choix des exercices, en cliquant sur le bouton
 , l'élève peut consulter son bilan sous trois formes : , l'élève peut consulter son bilan sous trois formes :
- Résultats des exercices : tableau avec date, exercice terminé ou interrompu, score et titre de l'exercice ;
- Bilan détaillé : toutes les traces du travail de l'élève pour chaque exercice, y compris ses réponses erronées ;
- Items réussis : items réussis, suivis du nombre de réussites consécutives.
- Chaque bilan affiché peut être imprimé, soit en totalité, soit en partie (sélectionner la zone de texte à imprimer). L'impression par les élèves peut être désactivée (voir configuration du logiciel). Le mot de passe de l'enseignant remplace n'importe quel mot de passe d'élève.
|
 |
Gestion des élèves et des groupes d'élèves |
- Le dossier [_Bilans] du logiciel contient par défaut le sous-dossier [Ma classe], qui correspond au groupe d'élèves "Ma classe".
Ce dossier est commun aux trois logiciels de la série "Je puis Je" : J'écoute puis j'écris, Je lis puis j'écris et je réfléchis puis j'écris.
- Pour créer un nouveau groupe d'élèves, créer un sous-dossier dans [_Bilans] en lui donnant le nom du groupe d'élèves souhaité.
- Pour supprimer un groupe et tous ses élèves, supprimer le dossier correspondant.
- Pour supprimer l'élève (et tous ses bilans) de son groupe, cliquer sur le bouton
 . .
- Les résultats des élèves sont stockés dans 4 fichiers :
- nomdeleleve_LPE_Exos.txt (résultats des exercices) ;
- nomdeleleve_LPE_Detail.txt (bilan détaillé) ;
- nomdeleleve_LPE_Reussites.txt (items réussis) ;
- nomdeleleve_Pwd.txt (mot de passe, commun aux trois logiciels "Je puis Je").
- Le bouton
 du module Enseignant ouvre le dossier [_Bilans] du logiciel. du module Enseignant ouvre le dossier [_Bilans] du logiciel.
|
 |
Impression et exportation |
Impression des bilans
- A partir du bilan de l'élève ou du module enseignant, cliquer sur
 pour imprimer un des bilans disponibles (résultats, détail, items réussis). pour imprimer un des bilans disponibles (résultats, détail, items réussis).
- Ces documents permettent de conserver une trace écrite datée, référence ou support de révision sans ordinateur.
Impression des exercices
- A partir du module enseignant, cliquer sur
 pour imprimer et/ou exporter les exercices avec ou sans les scores associés à chaque item. Le mot de passe Enseignant est demandé pour accéder à cette fonction, présentant trois options : pour imprimer et/ou exporter les exercices avec ou sans les scores associés à chaque item. Le mot de passe Enseignant est demandé pour accéder à cette fonction, présentant trois options :
- Impression des réussites ;
- Impression des items pesonnels ;
- Impression des exercices.
- De nombreux paramétrages sont disponibles. En savoir plus...
|
| |
|
Paramétrage du logiciel
|
 |
Choix de la police d'écriture |
- La police d'écriture peut être définie à partir du bouton
 du module Enseignant, en cliquant sur l'icône du module Enseignant, en cliquant sur l'icône  dans la fenêtre de paramétrage. dans la fenêtre de paramétrage.
|
 |
Caractère œ (o e liés) |
- Depuis la version 3.3, le caractère œ est reconnu par le logiciel à condition de ne pas utiliser la police "MS Sans Serif". Choisir par exemple la police "Times New Roman" en procédant comme indiqué ci-dessus.
Si l'item contient le caractère œ, l'élève peut saisir o puis e. Le caractère œ s'affiche alors lorsqu'il valide sa réponse
|
 |
Tolérance des réponses |
- Le respect de la casse (majuscule/minuscule) est paramétrable dans le fichier de configuration.
- Toutefois, les caractères "espace" saisis avant ou après l'item étant ignorés, leur absence (ou leur présence) n’entraînera jamais de réponse fausse.
|
 |
Configuration du logiciel |
- Les paramètres de configuration sont inscrits dans le fichier "jelispuisjecris.ini" présent dans le dossier d'installation, qui peut être modifié en cliquant sur le bouton
 du module Enseignant. Les options ci-dessous sont alors proposées : du module Enseignant. Les options ci-dessous sont alors proposées :
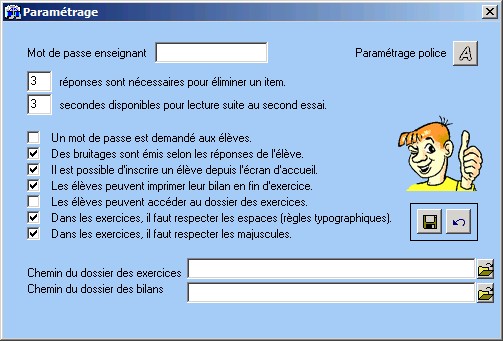
- Pour définir des paramètres
différents suivant les classes de l'école (nombre de réponses nécessaires à l'élimination des items, police d'écriture, dossier des
exercices, etc.), il est possible de lancer le logiciel en spécifiant le fichier de configuration à prendre en compte.
- Pour cela, créer un raccourci dans lequel jelispuisjecris.exe est suivi de monfichier.ini (si monfichier.ini est le fichier de configuration à prendre en compte).
En savoir plus...
|
| |
|
Informations complémentaires
|
 |
Téléchargement, utilisation et diffusion |
- Le logiciel "Je lis puis j'écris" est offert par l'association PragmaTICE. Il est gratuit et librement diffusable à condition de ne pas modifier les fichiers originaux et d'inclure la documentation dans son intégralité. Les auteurs, Eric Chenavier, Frédéric Mathy et Cédric Thivind, restent propriétaires des sources.
- Contact : Frederic.Mathy@ac-lyon.fr
- Le logiciel est téléchargeable sur http://pragmatice.net/jelispuisjecris.
|
 |
Compatibilité du logiciel |
- "Je lis puis j'écris" fonctionne sur tout ordinateur multimédia, sous Windows 95, 98, 2000, Me, XP, Vista et Seven, y compris en réseau (voir Foire Aux Questions).
|
 |
Installation et désinstallation |
- Le programme d'installation installe les logiciels "Je lis puis j'écris" et "J'écoute puis j'écris".
- Pour cela, il crée :
- le dossier principal du logiciel : [jpj], placé par défaut dans "C:\logecole\clicmenu\logiciels\" ;
- le groupe "Je Puis Je" dans le menu "Démarrer > Programmes", comprenant :
- J'écoute puis j'écris (lancement de ce logiciel) ;
- Je lis puis j'écris (lancement de ce logiciel) ;
- Documentation (documentation des deux logiciels) ;
- Mise à jour (mise à jour des deux logiciels via Internet) ;
- Désinstallation (désinstallation des deux logiciels) ;
- deux raccourcis sur le bureau, un pour lancer chaque logiciel.
- Comment installer le logiciel en réseau ?
|
 |
Mise à jour |
- "Je lis puis j'écris" peut être mis à jour via Internet :
Menu "Démarrer > Programmes" > Je puis je > Mise à jour
|
 |
Echanges d'exercices |
- Le logiciel est fourni avec quelques exercices à titre d'exemple. Il est recommandé de créer ses propres exercices en liaison étroite avec la vie de la classe. D'autres exercices sont téléchargeables. Nous vous invitons à nous faire parvenir vos créations pour que nous les mettions à la disposition de tous.
- Rendez-vous sur la page de téléchargement...
|


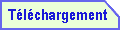
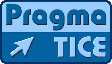

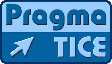
 Vous souhaitez retrouver les exercices de Je lis puis j'�cris sur le Web, et en cr�er de nouveau ? OrthoD�fi est une application Web p�dagogique multijoueur qui permet de s'entra�ner � m�moriser et � analyser des mots pour bien les orthographier.
Vous souhaitez retrouver les exercices de Je lis puis j'�cris sur le Web, et en cr�er de nouveau ? OrthoD�fi est une application Web p�dagogique multijoueur qui permet de s'entra�ner � m�moriser et � analyser des mots pour bien les orthographier.