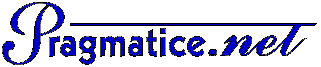|
KitEcole maternelle Windows 3x est destiné aux élèves
de l'école maternelle. Le kit fonctionne sur tout ordinateur
PC avec ou sans lecteur de cédéroms, équipé
d'un écran VGA couleur, sous Windows 3.1 ou supérieur.
Les opérations décrites ci-dessous nécessitent
quelques compétences informatiques. En revanche, la version
cédérom de KitEcole simplifie considérablement
l'installation des logiciels et du menu élèves, rendant
le kit accessible à tous. Le cas échéant (poste
des élèves sans lecteur de cédéroms), la
copie des logiciels sur disquettes à partir d'un poste équipé
d'un lecteur de cédéroms est extrêmement simple.
|
|
Les
logiciels du kit maternelle Windows 3x
|
1-
Consulter la liste des logiciels et les télécharger

Les logiciels de ce kit peuvent être téléchargés :
2-
Installer les logiciels 
| Important ! Pour être
reconnus par le menu élèves et l'interface de découverte
des logiciels, les logiciels doivent être installés
sur le disque dur C:, selon le chemin proposé par
l'auteur. Un tableau synthétique indique les
chemins de lancement pris en compte. |
Installation à partir des logiciels
téléchargés individuellement :
La marche à suivre diffère d'un logiciel à l'autre
car tout fichier téléchargé peut se présenter
sous trois formes :
- Archive compressée (extension .zip)
A l'aide d'un utilitaire de compression/décompression (Power
Archiver par exemple), l'internaute va devoir décompresser
l'archive sur disque dur pour restituer les fichiers du programme.
Le logiciel sera alors soit exécutable (extension .bat, .exe,
.com), soit installable (généralement en lançant
setup.exe ou install.exe).
- Archive auto-décompactable (extension .exe)
L'auteur permet à l'internaute de décompresser son archive
sans que son ordinateur ne soit équipé d'un utilitaire
de compression/décompression.
- Archive auto-installable (extension .exe)
L'auteur du logiciel a simplifié les opérations puisqu'il
suffit de doucle-cliquer sur le fichier pour lancer l'installation.
3-
Utiliser les logiciels 
Quand l'auteur l'a écrite, il est recommandé de consulter
sa documentation. Les logiciels, une fois installés sur le disque
dur, peuvent être lancés de plusieurs manières :
- En se plaçant dans le dossier du logiciel et en lançant
son fichier exécutable ;
- A partir du raccourci créé automatiquement lors de
l'installation ou à défaut créé manuellement
après l'installation. Il existe également des utilitaires
lanceurs d'applications ;
- A partir du menu élèves maternelle Windows 3x (solution
recommandée).
|
|
Le
menu élèves maternelle Windows 3x
|
|
1-
Afficher un aperçu du menu élèves

Cliquer sur le logo ci-contre pour naviguer dans le menu élèves
Maternelle Windows 3x.
|
|
2-
Télécharger le menu élèves

|
Pour une installation minimum
|
Le menu maternelle Windows 3x se télécharge en
plusieurs parties :
- Le module enseignant (commun à tous les menus élèves
Windows) => KITENS.EXE
- Eventuellement la documentation hypertexte => KITINFO.EXE
- Le menu élèves maternelle Windows 3x => KITMW3.EXE
|
|
Pour une installation complète
|
Si le poste des élèves fonctionne sous
Windows 95 ou supérieur, il est possible de télécharger
un fichier unique qui installera le module enseignant et tous les
menus élèves en une seule étape. => KITMP39.EXE
|
|
Les téléchargements ne seront
proposés qu'à l'issue des tests en cours.
|
3-
Installer le menu élèves 
Installation d'un menu
- Si le poste des élèves ne dispose pas de lecteur de
cédéroms, copier les fichiers KITENS.EXE, KITMW3.EXE
et éventuellement KITINFO.EXE sur disquettes.
- Sur le poste des élèves, lancer KITENS.EXE.
Le moteur du menu s'installe dans le dossier C:\KITECO_M.
- Sur le même poste, lancer KITMW3.EXE.
Le menu maternelle Windows 3x s'installe dans le dossier C:\KITECO_M.
- Sur le même poste, lancer KITINFO.EXE. (facultatif)
La documentation hypertexte s'installe dans le dossier C:\INTER_W9.
- Créer éventuellement un raccourci de lancement du
menu, soit manuellement, soit à partir du module enseignant,
dont le mot de passe (modifiable) est "proof"
sans les guillemets.
Installation de tous les menus
Si le poste des élèves fonctionne sous Windows 95 ou
supérieur, lancer KITMP39.EXE et suivre les instructions affichées
à l'écran sans modifier le chemin d'installation.
Le module enseignant et tous les menus élèves s'installent
dans le dossier C:\KITECO_M.
- Une icône est créée sur le bureau.
- Un raccourci est créé dans le groupe de programme
KitEcole du menu Démarrer de Windows.
- Il est possible de désinstaller les menus depuis ce groupe
de programmes.
Sur le même poste, lancer KITINFO.EXE. (facultatif)
La documentation hypertexte s'installe dans le dossier C:\INTER_W9.
4-
Utiliser le menu élèves 
Le menu élèves primaire Windows 3x intègre les
logiciels du kit maternelle DOS.
- Pour afficher le menu élèves, lancer le fichier KITECOLE.EXE
présent dans le dossier KITECO_M, ou bien double-cliquer sur
le raccourci s'il a été créé.
- Pour lancer un logiciel, cliquer sur le menu et les catégories
souhaités..
- Le mot de passe d'accès au module enseignant est "proof"
sans les guillemets.
Changement du mot de passe
d'accès du module enseignant
- Ouvrir le fichier C:\kiteco_m\kitecole\scenario\depart.dat.
- Remplacer proof par le nouveau mot de passe.
- Répéter l'opération avec le fichier C:\kiteco_m\kitecole\scenario\d_ens.dat.
|
Important !
Seuls les logiciels installés seront accessibles depuis
le menu.
|
5-
Personnaliser le menu élèves

Le menu élèves Windows a été créé
avec le logiciel "Présente" de Jean-Marc Campaner,
dont la vocation n'est pas de créer des menus, mais des documents
hypermédias.
Chaque écran est une image BMP 256 couleurs, ce qui ne facilite
pas la personnalisation du menu. Quant aux liens, ce sont des zones
définies dans l'éditeur de Présente, qu'on ouvre
en lançant le fichier EDITEURJ.EXE du dossier C:\KITECO_M. Toutefois,
il s'agit de la version "shareware" de l'éditeur, la
version complète pouvant être commandée
auprès de son auteur.
Deux catégories participeront à l'évolution du
menu :
- Page perso : Elle peut être construite à l'aide
de l'éditeur de Présente.
- Mises à jour : Elles
seront téléchargeables ultérieurement.
|