|
Utiliser ClicMenu 3 [Ajouter des applications au menu] [Fonctions avancées] |
|
Utiliser ClicMenu 3 [Ajouter des applications au menu] [Fonctions avancées] |
| Premiers pas avec ClicMenu |
| Ce que je fais... | Ce que je constate... |
|---|---|
|
=> Le menu comprend quelques logiciels
installés avec ClicMenu, dont on peut consulter les descriptifs dans
le cadre inférieur en survolant les boutons avec la souris. => Quelques "astuces" s'affichent dans une fenêtre. Décocher la case "Afficher les astuces au démarrage" pour ne plus voir cette fenêtre à l'ouverture de ClicMenu. |
|
=> Les principales fonctions sont présentées
(tri par public et catégprie, changement de page, passage du mode
<Menu> au mode <Exploration> et inversement, ouverture d'un
autre menu, accès au module de gestion). |
|
=> Passer au-dessus d'un bouton avec le pointeur de la souris
affiche le descriptif de l'application correspondante dans le cadre inférieur
de ClicMenu. => Quand une application ne s'ouvre pas en plein écran, un clic sur CiicMenu affiche le menu au premier plan, faisant donc disparaître l'application ouverte. Pour la replacer au premier plan, cliquer sur son onglet dans la barre de tâches. |
|
=> Le menu "Première utilisation" propose de découvrir en situation les principales fonctions de ClicMenu. En savoir plus... |
|
=> Le menu "Première utilisation" était ouvert par-dessus le précédent menu. Le fermer fait donc réapparaître le précédent menu. |
|
=> Les menus "Maternelle", "Primaire" et
"Enseignant" référencent de nombreuses applications.
Leur ouverture n'est donc pas instantanée. Patience... => Le menu "Primaire" se compose des applications pour l'école maternelle + élémentaire. |
|
=> En mode <Exploration>,
toutes les applications référencées apparaissent, qu'elles
soient présentes ou non sur l'ordinateur. Les boutons grisés
correspondent aux applications qui ne sont pas installées sur l'ordinateur
à l'emplacement spécifié.
Mode <Menu>
=> Une infobulle sur le bouton survolé par le pointeur
de la souris indique quel cédérom de Kitinstit
est requis pour installer l'application. |
|
=> Astuce : Double-cliquer sur le numéro de page pour atteindre une page précise. |
|
=> Toutes les applications dont le mot-clé est contenu
dans le titre et/ou le descriptif sont identifiées par un bouton
blanc (cette couleur peut être modifiée dans GesClic). Cliquer
de nouveau sur |
|
=> Seules les applications correspondant au public et à la catégorie
en cours s'affichent dans les pages du menu. Le bouton |
|
=> Pour être reconnues par ClicMenu, les applications
doivent être installées selon le chemin spécifié
dans la base d'applications. Il s'agit généralement pour les
menus installés par défaut, du chemin proposé par l'auteur,
précédé de \logecole. En savoir plus... |
| Aide accessible depuis ClicMenu |
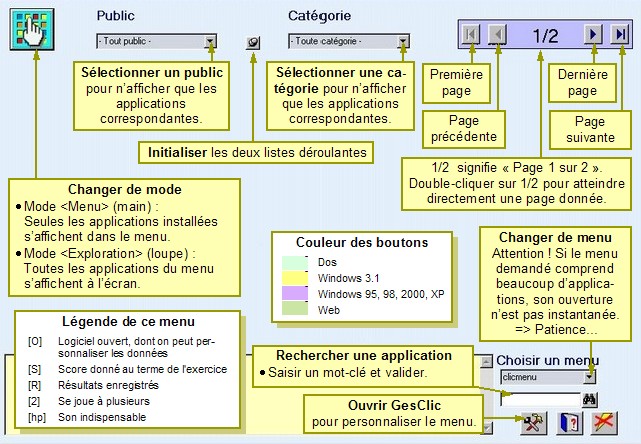
| Personnalisation du menu |
| Esthétique |
|
|---|---|
| Protection |
|
| Autres personnalisations |
|
| Logiciels installés avec ClicMenu |
| AtouMath [S] | Jean-Marc Bassetti Tous les thèmes du calcul mental : Addition, Soustractions, Tables de Multiplication, Multiplications élémentaires, Divisions avec et sans reste, Complémentaire, ainsi que trois jeux bien connus. |
| Calculatrice Windows | Microsoft Calculatrice fournie avec Windows |
| Comparaison de nombres [S] [O] | Yvan Pujol Comparer des nombres de 0 à 99999 avec les signes < > =. |
| Dominos CP [S] [O] | Yvan Pujol Dénombrer avec des dominos dont le nombre de cases est paramétrable (de 1 à 6). |
| Ecrivons | Pierre Noguer Ecrivons est un traitement de textes simplifié pour les enfants de cycle 2, c'est-à-dire de 5, voire 4 ans à 8 ans environ. Il ne propose que 3 polices, correspondant aux trois graphies utilisées à l'école maternelle. Par défaut, l'enfant écrit en majuscules d'imprimerie et retrouve donc les lettres du clavier de l'ordinateur. Il peut également choisir de voir et imprimer son texte en écriture scripte ou liée. Les autres fonctions disponibles sont l'agrandissement et la réduction de la taille du texte. |
| Exercices de Français | Claude Beaunis Batterie d'exercices de français (cycle) extraits du site de la classe de Blain (44) |
| J'écoute puis j'écris [hp] [S] [R] [O] [hp] | Frédéric Mathy, Eric Chenavier et Cédric Thivind S'entraîner à saisir précisément un mot, une expression ou un nombre après l'écoute d'un message sonore, en s'aidant éventuellement d'une image et/ou d'un texte d'accompagnement. Si le message sonore est strictement l'expression à saisir, le logiciel entraîne l'élève à écrire sous la dictée en respectant l'orthographe. |
| Je lis puis j'écris [S] [R] [O] | Frédéric Mathy, Eric Chenavier et Cédric Thivind S'entraîner à saisir précisément un mot, une expression, une phrase, un texte, un nombre, etc. après les avoir lus et mémorisés. |
| La balance virtuelle [S] [O] | Yvan Pujol Pratiquer la pesée en équilibrant les plateaux d'une balance, puis en indiquant le poids de l'objet. |
| Lecture de nombres en lettres [S] [O] | Yvan Pujol Pratiquer la pesée en équilibr |
| MémoryX [S] [O] [2] | Yvan Pujol Ecrire en chiffres des nombres lus en lettres (intervalle paramétrable de 1 à 99999). |
| Mon abécédaire multimédia [O] [hp] | Frédéric Mathy, Eric Chenavier et Cédric Thivind Consulter des abécédaires personnalisables (image, son, écriture dans trois polices) et s'entraîner à recopier les mots. Une affiche A4 peut être imprimée pour chaque mot. |
| NotePad | Microsoft Editeur de textes fourni avec Windows |
| Paint | Microsoft Retouche d'images et dessin fourni avec Windows |
| Reproductions sur quadrillages 3.1 [S] [O] | Yvan Pujol Reproduire des figures sur quadrillages, selon des modèles prédéfinis ou à créer soi-même. |
| Simple Paint | Johannes Wallroth Logiciel qui permet en toute simplicité de dessiner à la souris et de placer des tampons, sans sauvegarde. D'autres outils comme Tux Paint ou Drawing for children proposent beaucoup plus d'options. |
| Speed Frappes [S] | François Bridel Apprentissage du clavier (saisir vite !) |
| Symétrie axiale 3.1 [S] [O] | Yvan Pujol Construire des figures par symétrie axiale sur quadrillages, selon des modèles prédéfinis ou à créer soi-même. |
| WordPad | Microsoft Traitement de textes fourni avec Windows |
| Je viens d'installer ClicMenu. Qu'est-ce que je fais ? |