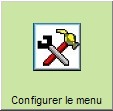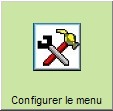 |
- GesClic, le module de gestion de ClicMenu, permet d'ajouter ou supprimer
des applications, de définir les couleurs, un fond d'écran,
les paramètres de protection, de créer d'autres menus,
etc.
- Pour ouvrir GesClic à partir de ClicMenu, cliquer sur
 dans la partie inférieure droite de l'écran.
dans la partie inférieure droite de l'écran.
- Personnaliser ClicMenu.
- En savoir plus sur GesClic...

|
 |
- La documentation de ClicMenu peut être consultée :
|
 |
- Il est possible de créer des boutons prêts à envoyer
un courrier électronique via son logiciel de messagerie par défaut :
- Ouvrir GesClic à partir de ClicMenu en cliquant sur
 dans la partie inférieure droite de l'écran.
dans la partie inférieure droite de l'écran.
- Saisir "mailto:adresse" (sans les guillemets) dans le champ
"Chemin" de GesClic..
- Exemple : mailto:toto@free.fr
- Lorsqu'on crée un bouton pour envoyer un courriel, on peut
indiquer l'objet et le texte du message : mailto:toto@free.fr?subject=aaa&body=bbb,
où aaa est l'objet et bbb le texte du message.

|
 |
- Le menu Enseignant propose diverses ressources : utilitaires,
logiciels de gestion, de création d'exercices, de fiches, des
outils d'évaluation, etc.
- Pour l'ouvrir, le sélectionner dans la liste déroulante
située dans l'angle inférieur droit de ClicMenu.
- Tri par catégorie : Autre - Création
de fiches - Création d'exercices interactifs - Evaluation - Formation
- Gestion - Image Son Vidéo - Internet - Moteur - Utilitaire
- Bien entendu, les catégories peuvent être modifiées.
- Pour supprimer ou changer l'image de fond, ouvrir
GesClic.

|
 |
- Le menu Maternelle comprend une sélection de logiciels utilisables
en petite, moyenne et grande section. Les intitulés des catégories
diffèrent de celles du menu Primaire.
- Pour l'ouvrir, le sélectionner dans la liste déroulante
située dans l'angle inférieur droit de ClicMenu.
- Tri par catégorie : Espace Temps -
Formes et grandeurs - Quantités et nombres - Autre (découverte
du monde (matière, objets, vivant, environnement, hygiène,
santé) - Lecture - Production (aide à la) - Clavier et
souris
- Tri par public : PMS (Petite et Moyenne Section)
- GS ( Grande Section)
S'affichent également les publics de l'école élémentaire
car des logiciels concernent tous les niveaux.
- Bien entendu, les catégories et publics peuvent être
modifiés.
- Pour supprimer ou changer l'image de fond, ouvrir
GesClic.

|
 |
- Le menu Primaire comprend une sélection de logiciels pour l'école
maternelle ET l'école élémentaire.
- Pour l'ouvrir, le sélectionner dans la liste déroulante
située dans l'angle inférieur droit de ClicMenu.
- Tri par catégorie : Calcul - Dessin
& Musique - Documentation - Géométrie Mesures - Grammaire
Conjugaison - Histoire Géographie - Jeu Arcade Dextérité
- Langues étrangères - Lecture - Multi-disciplines - Numération
- Observation Mémoire etc - Orthographe - Problèmes -
Production & Outils - Réflexion Chiffres etc - Sciences &
Techno - Vocabulaire
- Tri par public : PMS (Petite et Moyenne Sections)
- GS ( Grande Section) - CP (Cours Préparatoire) - CE1 (Cours
Elémentaire 1ère année) - CE2 (Cours Elémentaire
2ème année) - CM (Cours Moyen 1ère et 2ème
année)
- Bien entendu, les catégories et publics peuvent être
modifiés.
- Pour supprimer ou changer l'image de fond, ouvrir
GesClic.

|
 |
- Pour interdire l'accès aux fonctions disponibles à partir
du menu <Démarrer> de Windows, il est possible de cacher
ce bouton :
- ouvrir GesClic à partir de ClicMenu en cliquant sur
 dans la partie inférieure droite de l'écran.
dans la partie inférieure droite de l'écran.
- Cliquer sur
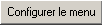 . .
- Choisir "Non" à l'item "Menu démarrer
visible".
- Cliquer sur
 pour valider les modifications.
pour valider les modifications. 
|
 |
- Il est possible d'accéder directement à un document
(*.txt, *.doc, *.pdf, *.htm, etc...) en lui indiquant son chemin dans
le champ "Chemin" de GesClic. Exemples :
- C:\logecole\mondossier\carnaval.rtf
- .\mondossier\carnaval.rtf si le dossier [mondossier] se trouve
au même niveau que clicmenu.exe

|
 |
- Il est possible d'accéder directement à un dossier depuis ClicMenu, en lui indiquant son chemin dans le champ "Chemin"
de GesClic.. Attention ! Le dossier ne doit pas être vide.
Exemples :
- C:\logecole\mondossier\
- .\mondossier si le dossier [mondossier] se trouve au même
niveau que clicmenu.exe

|
 |
- Il est possible de créer un bouton pour 'accéder directement
à un site Internet, en indiquant son adresse dans le champ "Chemin"
de GesClic. Exemple :
- http://pragmatice.net

|
|


|
- Il est possible d'afficher un message avant de lancer une application.
Par exemple : "Insère le cédérom <Vive
l'école> dans le lecteur.", ou bien "Prends de quoi
écrire.", Etc.
- Quand l'utilisateur clique sur le bouton, une fenêtre s'ouvre,
contenant le message.
- Pour faire afficher cette fenêtre :
- ouvrir GesClic à partir de ClicMenu en cliquant sur
 dans la partie inférieure droite de l'écran.
dans la partie inférieure droite de l'écran.
- Renseigner le champ "Message#code" dans GesClic.
- Pour qu'un mot de passe soit demandé à l'ouverture
d'une application :
- ouvrir GesClic à partir de ClicMenu en cliquant sur
 dans la partie inférieure droite de l'écran.
dans la partie inférieure droite de l'écran.
- Saisir le mot de passe précédé du caractère
# (Alt gr> <3>) dans le champ "Message#code"
de GesClic.
Par exemple, si on saisit "Cette application est destinée
aux élèves de cycle 3.#taratata" :
- Le message "cette application est destinée aux
élèves de cycle 3." s'affichera dans une
fenêtre.
- L'utilisateur cliquera sur <OK> pour valider sa lecture.
- Le mot de passe "taratata" lui sera demandé
pour accéder à l'application.


Champ renseigné pour l'exemple du menu "Première
utilisation"

|
|



|
- En mode <Exploration>, toutes les applications référencées
apparaissent, qu'elles soient présentes ou non sur l'ordinateur.
- Les boutons grisés correspondent aux applications qui
ne sont pas installées sur l'ordinateur à l'emplacement
spécifié.
- A partir de ces boutons grisés, on peut :
- installer le logiciel si le DVD (ou un des CD) Kitinstit
est dans le lecteur,
- télécharger le logiciel si l'ordinateur est
connecté à Internet,
- afficher un aperçu du logiciel quand sa copie d'écran
est disponible.
- Pour accéder à ces options :
- Se placer en mode <Exploration> en cliquant sur
 pour afficher
pour afficher  . .
- Cliquer sur un bouton grisé.
- Cliquer sur un des trois bouton ci-dessous.

 |
Où installer les logiciels pour
qu'ils soient reconnus dans les trois menus proposés ?
- Pour qu'ils apparaissent automatiquement dans les menu installés
avec ClicMenu, et pour faciliter leur fonctionnement en réseau,
il est impératif d'installer les logiciels dans le dossier
C:\logecole.
- Leur dossier d'installation sera précisément,
à quelques exceptions près, celui proposé
par l'auteur, précédé de \logecole.
- En savoir plus...

Parmi les 8 CD de Kitinstit, comment
connaître celui qui est requis pour installer le logiciel ?

- Lorsqu'on survole un bouton grisé avec la souris, une
infobulle indique le chemin pris en compte pour installer le logiciel.
- cdrom:\pragma01\... signifie que le CD N° 1 est requis,
- cdrom:\pragma02\... signifie que le CD N° 2 est requis,
- etc...
|
|