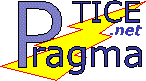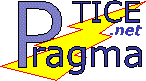- Présentation générale
- Prise en main
- Création d'un abécédaire
- Informations complémentaires
|
|
| Auteurs |
Eric Chenavier, Frédéric Mathy et Cédric Thivind
avec la participation active de Jules Mathy |
| Diffusion |
Le logiciel "Mon abécédaire multimédia " est offert par l'association PragmaTICE. Il est gratuit et librement diffusable à condition de ne pas modifier les fichiers originaux et d'inclure la documentation dans son intégralité. Les auteurs restent propriétaires des sources. |
| Compatibilité |
Windows 95 / 98 / Me / 2000 / XP / Vista,
y compris en réseau |
| Téléchargement |
http://pragmatice.net/abecedaire |
| Contact |
frederic.mathy@ac-lyon.fr |
 J'écoute puis j'écris" et "Je lis puis j'écris" J'écoute puis j'écris" et "Je lis puis j'écris"  , ,
Vous connaissez ?

|
| |
|
Présentation générale
|
 |
Objectif du logiciel |
- Mettre en forme automatiquement des médias utilisés en classe sur deux supports distincts :
- Un abécédaire multimédia interactif, dans lequel l'élève peut repérer la première lettre des mots et s'entraîner à les recopier ;
- Une affiche A4 à imprimer, pour chaque mot.
|
 |
Principe du logiciel |
- Les médias sont constitués au minimum d’une image JPG par mot, le nom du fichier étant précisément le nom du mot.
- Peuvent facultativement être associés pour chaque mot trois fichiers portant le même nom avec une extension différente :
- Un fichier son (wav ou mp3) pouvant être écouté dans l’abécédaire multimédia ;
- Un fichier son complémentaire (précédé de _), joué en cas de réussite de l'élève dans la saisie du mot ;
- Un fichier texte (txt) affiché dans une zone dédiée de l’abécédaire et de la fiche imprimée.
|
 |
La création d'abécédaires à la portée de tous |
- Pour créer un abécédaire, il suffit de copier les médias (images, textes, sons) dans un dossier dont le nom sera celui de l’abécédaire. Des réglages optionnels (paramètres de la synthèse vocale, choix des polices de base, etc.) peuvent être définis pour chaque abécédaire.
|
 |
Abécédaires fournis avec le programme |
- L’intérêt est bien entendu de mettre en scène des matériaux propres à la classe, tels que les prénoms des élèves, les lexiques thématiques, le vocabulaire rencontré en L.V.E., etc.
- Cinq abécédaires sont toutefois fournis avec le programme à titre d’exemple :
- Animaux ;
- De 0 à 10 ;
- Formes et couleurs ;
- Nombres en lettres ;
- Transport
|
 |
Les zones de l’écran et leurs fonctions |
| Accès à l’interface de paramétrage |
 Cette interface permet d’opérer les différents réglages (synthèse vocale, polices, etc.) en toute convivialité. Voir une copie d'écran. Cette interface permet d’opérer les différents réglages (synthèse vocale, polices, etc.) en toute convivialité. Voir une copie d'écran. |
| Choix de l’abécédaire actif |

Par défaut, tous les abécédaires sont actifs. Sélectionner le cas échéant un abécédaire de la liste pour ne prendre en compte que les mots qu’il contient. |
| Choix de l’activité |
Abécédaire  Jeu 1 Jeu 1  Jeu 2 Jeu 2  Jeu 3 Jeu 3  |
| Ecoute de la consigne |
En cliquant sur  , l'élève peut écouter la consigne écrite. , l'élève peut écouter la consigne écrite. |
| Ecoute du mot |
 Le haut-parleur ne s’affiche pas si aucun son n’est associé au mot sélectionné. Le haut-parleur ne s’affiche pas si aucun son n’est associé au mot sélectionné. |
| Illustration du mot |
 L’image JPG associée au mot sélectionné s’affiche. L’image JPG associée au mot sélectionné s’affiche. |
| Impression de l’affiche A4 |
 Cette option peut être désactivée dans le paramétrage de l’abécédaire. Cette option peut être désactivée dans le paramétrage de l’abécédaire. |
| Ligne alphabétique |

Si aucun mot ne commence par une lettre donnée, celle-ci n’est pas active. Le signe + ouvre la famille des chiffres |
| Liste des mots commençant par la lettre sélectionnée |

Dans cette liste, les déterminants sont ignorés. L’interface de paramétrage du logiciel permet de modifier cette liste de mots à ignorer |
| Mot affiché dans trois polices |
 Ces polices peuvent être modifiées dans le paramétrage de l’abécédaire Ces polices peuvent être modifiées dans le paramétrage de l’abécédaire |
| Navigation dans les mots de la liste |
 Mot précédent Mot précédent  Mot suivant Mot suivant |
| Texte associé au mot |

Si l’élève clique sur le texte, ce dernier est lu en synthèse vocale (si elle a été installée). |
| Zone de saisie |

Lorsque l’élève clique sur le mot affiché dans une des trois polices de base, il est invité à le recopier en écoutant chacune des lettres qu’il saisit. Seules les lettres qui conviennent s’affichent. Au terme de sa saisie, le mot est épelé (sauf paramétrage contraire), L’élève est félicité par Merlin et le texte est lu en synthèse vocale (si elle a été installée et activée). |
|
| |
|
Prise en main
|
 |
Lancement du programme
Voir une copie d'écran. |
- Pour ouvrir l'abécédaire :
- Double-cliquer que l'icône
 placée sur le bureau lors de l'installation ; placée sur le bureau lors de l'installation ;
- Ou bien cliquer sur Programmes > Mon abécédaire multimédia > Ouvrir l'abécédaire.
- Si la ligne alphabétique n'apparaît pas à l'écran, redémarrer l'ordinateur.
Comment ouvrir directement un des abécédaires disponibles ?
- Au lancement de "Mon abécédaire multimédia", un mot est extrait au hasard parmi tous les abécédaires. Via le menu déroulant, il est possible de sélectionner un des abécédaires pour ne consulter que les mots qu'il contient.
- Pour créer sur le bureau un raccourci qui ouvrira un abécédaire donné :
- Dans le dossier principal du logiciel (par défaut C:\logecole\clicmenu\logiciels\abcd\), faire un clic droit sur le fichier "Abecedaire.exe", puis "Envoyer vers... Bureau (créer un raccourci)".
- Faire un clic droit sur le nouveau raccourci, puis "Propriétés".
- Dans le champ "Cible", saisir le nom de l'abécédaire après "Abecedaire.exe" (espace), puis valider en cliquant sur <OK>.
Par exemple, "Abecedaire.exe Animaux" ouvrira l'abécédaire "Animaux".
Attention, si l'abécédaire est composé de plusieurs mots, placer l'expression entre guillemets : Abecedaire.exe "Je compte jusqu'à 10"
- Renommer éventuellement le raccourci : Clic droit, puis Renommer...
|
 |
L'abécédaire
 |
- Après avoir sélectionné une lettre dans la ligne alphabétique, l’élève peut lire chaque mot dans trois polices (cursive, scripte et majuscule), observer l’image et écouter le son associé au mot.
- S'il clique sur une des trois écritures du mot, Il est invité à le recopier tout en écoutant les lettres qu’il saisit. Quand le mot a été saisi sans erreur :
- il peut être épelé si cette option est activée via l'interface de paramétrage,
- Merlin félicite l'élève,
- puis un autre son peut être émis (par exemple l'aboiement du chien si le mot "chien " a été saisi, ou tout autre son associé au mot).
- L’affiche A4 du mot actif peut être imprimée si cette option est activée.
|
 |
Jeu 1  |
- Un mot est extrait aléatoirement de l’abécédaire actif. Il apparaît dans une des trois polices. L’illustration et le texte qui lui sont associés s’affichent également. L’élève peut écouter le mot en cliquant sur le haut-parleur.
- Pour réussir le jeu, il doit cliquer sur la première lettre du mot dans la liste alphabétique.
|
 |
Jeu 2  |
- Le principe est le même que pour le jeu 1, mais après avoir cliqué sur la première lettre du mot, l’élève doit cliquer sur le mot dans la fenêtre de gauche.
|
 |
Jeu 3  |
- Comme dans le jeu 2, l’élève doit cliquer sur la première lettre du mot, puis sur le mot dans la fenêtre de gauche, mais cette fois-ci le mot et le texte associé ne sont pas affichés.
|
| |
|
Création d'un abécédaire
|
 |
Organisation des médias |
- Le dossier [abecedaires] du logiciel contient par défaut les sous-dossiers [Animaux], [De 0 à 10], [Formes et couleurs], [Nombres en lettres] et [Transport], matérialisant cinq abécédaires proposés à titre d'exemple.
Comment créer un nouvel abécédaire avec ses propres matériaux ?
- Un abécédaire comprend des médias indispensables (les images) et des médias optionnelles (les textes et les sons).
- Indispensables, des images carrées (de l'ordre de 300*300) au format JPG dont le nom sera celui du mot (ou de l'expression) ;
- Par exemple le fichier "Un lion.jpg" ajoutera l’expression "Un lion" à l’abécédaire. L’image, carrée si possible, est automatiquement redimensionnée par le logiciel.
- En option, des sons au format WAV ou MP3 portant le même nom que l’image ;
- Par exemple le fichier "Un lion.wav" (ou "Un lion.mp3") permettra à l’élève d’écouter le son en cliquant sur le haut-parleur.
- En option, des sons au format WAV ou MP3 portant le même nom que l’image, précédé du caractère _ ;
- Par exemple le fichier "_Un lion.wav" (ou "_Un lion.mp3") sera joué quand l'élève aura saisi le mot sans erreur.
- En option, des fichiers au format TXT portant le même nom que l’image.
- Par exemple le fichier "Un lion.txt" affichera son contenu dans le cadre Mémo. Ce texte pourra par ailleurs être lu en synthèse vocale (si celle-ci a été installée) ou encore être automatiquement lu quand l’élève a saisi le mot si cette option a été activée dans le paramétrage du logiciel et qu'aucun son complémentaire (précédé de _) n'est joué.
1- Préparer les médias
- Créer un dossier dont le nom sera celui de l'abécédaire.
- Enregistrer les médias dans ce dossier.
La page "Médias" explique comment préparer les images, les textes et les sons.
- Copier ce dossier : Clic droit dessus, puis Copier.
2- Intégrer l'abécédaire au logiciel
- Lancer "Mon abécédaire multimédia".
- Cliquer sur
 pour ouvrir l'interface de paramétrage. pour ouvrir l'interface de paramétrage.
- Accéder au dossier [abecedaires] :
- soit en cliquant sur
 dans l'interface de paramétrage, dans l'interface de paramétrage,
- soit en parcourant le disque dur, selon le chemin par défaut C:\logecole\ClicMenu\logiciels\abcd\abecedaires.
- Coller dans le dossier [abecedaires] le dossier créé comme indiqué ci-dessus :
Clic droit dans la fenêtre du dossier [abecedaires], puis Coller.
- Quitter l'interface de paramétrage et sélectionner le nouvel abécédaire pour le tester.
|
 |
Paramétrage de l’abécédaire
Voir une copie d'écran. |
- L’interface de paramétrage du logiciel, accessible via le bouton
 , permet d’opérer les différents réglages en toute convivialité. , permet d’opérer les différents réglages en toute convivialité.
- Le logiciel propose deux niveaux de paramétrage :
- Un paramétrage appliqué par défaut à tous les abécédaires ;
- Un paramétrage spécifique à un abécédaire donné, qui remplace les paramètres par défaut.
- Il est ainsi possible de définir des propriétés spécifiques à un abécédaire donné, telles que la synthèse vocale, les polices de base, le chemin des dossiers de ressources, la liste des déterminants à ignorer, l’épellation ou non du mot actif en fin de saisie, la possibilité ou non d’imprimer l’affiche A4, le mot de passe d’accès à l’interface de paramétrage, etc...
- Pour information, ces paramètres sont enregistrés dans un fichier INI :
- Pour les paramètres par défaut, le fichier abededaire.ini est placé à la racine du dossier de l’abécédaire.
- Pour d’éventuels paramètres spécifiques, le fichier xxx.ini est placé dans le dossier de l’abécédaire concerné, xxx étant précisément le nom du dossier de l’abécédaire.
- Le dossier principal du logiciel contient par défaut les sous-dossiers [abecedaires] et [epeler]. Le cas échéant, l'emplacement de ces dossiers peut être modifié via l'interface de paramétrage.
- Les abécédaires sont enregistrés dans le dossier [abecedaires].
- Les consignes et les lettres épelées sont enregistrées dans le dossier [epeler].
- L'activation de la synthèse vocale est prise en compte après le redémarrage du logiciel.
|
 |
Caractères particuliers |
- Les noms de fichiers acceptent 255 caractères, à l'exception de * ? / \ : " < > |. Pour permettre d'inclure ces caractères dans les mots de l'abécédaire (et d'autres qui posent parfois problème), le logiciel gère les équivalences suivantes :
| Dans l'item |
Dans le nom du fichier |
| * |
#ast# |
| ? |
#int# |
| / |
#sla# |
| \ |
#ant# |
| : |
#2po# |
| " |
#gui# |
| < |
#inf# |
| > |
#sup# |
| | |
#pip# |
| £ |
#liv# |
| ! |
#exc# |
| € |
#eur# |
| @ |
#aro# |
| ' |
#apo# |
- Cette fonctionnalité assure la compatibilité des fichiers utilisés avec le logiciel J’écoute puis j’écris.
|
 |
Gestion des homonymes |
- Dans un abécédaire des prénoms des élèves de la classe par exemple, il se peut que des enfants portent le même prénom. Comme deux fichiers identiques ne peuvent être présents dans un même dossier, il est possible de recourir au caractère £ pour que le logiciel ignore les caractères qui lui succèdent.
- Exemple : Pour les élèves "Jean Bon" et "Jean Bonnot", on peut créer les fichiers distincts "Jean£bon.jpg" et "Jean£bonnot.jpg".
- Jean s’affichera deux fois dans les mots proposés, et une image différente sera associée à chaque prénom (idem pour d’éventuels fichiers son et texte associés).
- Cette fonctionnalité assure la compatibilité des fichiers utilisés avec le logiciel J’écoute puis j’écris.
|
| |
|
Informations complémentaires
|
 |
Téléchargement, utilisation et diffusion |
- Le logiciel "Mon abécédaire multimédia " est offert par l'association PragmaTICE. Il est gratuit et librement diffusable à condition de ne pas modifier les fichiers originaux et d'inclure la documentation dans son intégralité. Les auteurs, Eric Chenavier, Frédéric Mathy et Cédric Thivind, restent propriétaires des sources.
- Contact : Frederic.Mathy@ac-lyon.fr
- Le logiciel est téléchargeable sur http://pragmatice.net/abecedaire.
|
 |
Compatibilité du logiciel |
- "Mon abécédaire multimédia " fonctionne sur tout ordinateur multimédia, sous Windows 95, 98, 2000, Me, XP et Vista, y compris en réseau (voir Foire Aux Questions).
|
 |
Installation et désinstallation |
- Le programme d'installation de "Mon abécédaire multimédia" :
- installe quatre polices d'écriture gratuites : Bestioles, Cornestone Regular, Century Gothic et PlumBal ;
- crée le dossier principal du logiciel : [abcd], placé par défaut dans "C:\logecole\clicmenu\logiciels\" ;
- crée le dossier [instal_sv] qui contient les fichiers nécessaires à l'installation de la synthèse vocale, le cas échéant ;
- crée le groupe "Mon abécédaire multimédia" dans le menu "Démarrer > Programmes", comprenant :
- Ouvrir l'abécédaire ;
- Consulter la documentation ;
- Mettre à jour via Internet ;
- Désinstaller l'abécédaire ;
- Installer synthèse vocale et polices.
- crée un raccourci sur le bureau pour lancer le logiciel.
- La synthèse vocale est ainsi à installer si besoin dans un deuxième temps. A l'instar des polices d'écriture, elle doit être installée sur chaque poste dans le cas d'une utilisation en réseau.
|
 |
Mise à jour |
- "Mon abécédaire multimédia " peut être mis à jour via Internet :
|
 |
Echanges d'abécédaires |
- Le logiciel est fourni avec cinq abécédaires à titre d'exemple. Il est recommandé de créer ses propres abécédaires en liaison étroite avec la vie de la classe. D'autres abécédaires sont téléchargeables. Nous vous invitons à nous faire parvenir vos créations pour que nous les mettions à la disposition de tous.
- Rendez-vous sur la page de téléchargement...
|
|