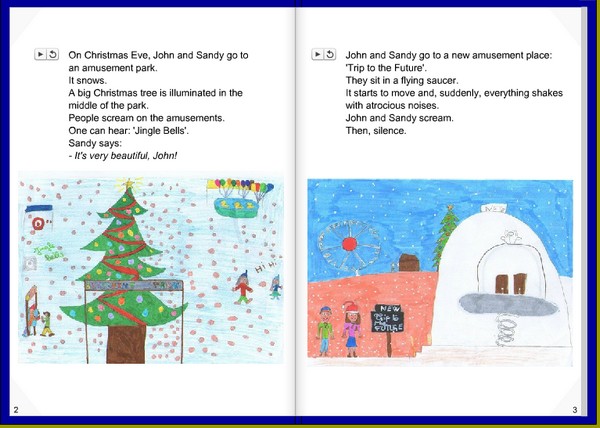
Didapages 1.2 est un logiciel d’édition de livres numériques multimédia (composés de textes, images, sons et vidéos ainsi qu’exercices interactifs) fonctionnant sous Windows, gratuit pour un usage strictement personnel et non commercial. Les livres, au format Flash, peuvent être consultés via un navigateur Web (sous Windows, Macintosh ou Linux), ou en plein écran sans navigateur Web sous Windows exclusivement.
Nativement, l’éditeur de Didapages 1.2 ne fonctionne pas sous Windows 8 et 10, mais une astuce permet de contourner l’incompatibilité et de l’utiliser selon une procédure particulière.
Téléchargement et installation
- Téléchargement de Didapages 1.2 sur le site officiel
- Installation de Didapages 1.2
- Sous Windows Vista et Windows 7, modifier le dossier d’installation proposé par défaut (C :\didapages par exemple).
- Sous Windows 8, utiliser cette procédure pour contourner l’incompatibilité de la version 1.2.
Utilitaires connexes
- Lecteur Flash pour Windows
Le fichier exécutable "lecteur.exe" est à copier dans le dossier du livre Didapages pour consulter le livre en plein écran (sous Windows), sans navigateur Internet. On obtient le fichier "lecteur.exe" en téléchargeant, puis décompressant le fichier "lecteur.zip". - PSD (Petit Serveur Didapages)
Cette application PHP permet d’enregistrer les traces des élèves. - JDidaFusion (MiCetF)
JDidaFusion est un outil permettant de fusionner le contenu de plusieurs livres réalisés avec Didapages 1.2. Les élèves peuvent ainsi se répartir les pages d’un livre à produire, livre dont les pages seront assemblées grâce à cet outil. - Récupération de livres Didapages en ligne
Pour télécharger des livres Didapages en ligne afin de pouvoir les consulter ou les éditer sans connexion Internet, copier coller son adresse dans le champ URL et cliquer sur le bouton [Lancer la capture]. Il suffit ensuite d’importer le livre dans Didapages 1.2...
Sélection de livres Didapages
- Sélection de livres Didapages en ligne (IEN La Tour du Pin)
- Le coin des Didapages (TICE 74)
Tutoriels pour Didapages 1.2
|
Comment importer le média dans le projet
Dans l’éditeur de Didapages, pour pouvoir insérer des médias sur une page, il faut préalablement les importer dans le projet, après avoir pris le soin de les traiter pour s’assurer de leur compatibilité :
- Image au format JPG non progressif
Largeur maximale de 500px si possible - Son au format MP3
La "basse qualité" de Format Factory(*) (22050 Hz et 32 Kb/s) permet de réduire le poids du fichier en conservant sa compatibilité. - Vidéo au format FLV
- Animation au format SWF
– 1ère possibilité
- Ouvrir le "Menu projet > Médias".
- Cliquer sur le type de média (Image JPG, Son MP3, Vidéo FLV, Animation SWF).
- Parcourir le disque dur jusqu’au média souhaité, et cliquer sur le bouton [Importer].
Un aperçu du média apparaît.. - Saisir le nom qui sera attribué au fichier lors de son importation dans le projet.
Ce peut être l’occasion de renommer le ficher sans espace ni lettres accentuées pour éviter les mauvaises surprises lors de la mise en ligne du livre. - Cliquer sur le bouton[ Importer].
Le fichier est alors copié dans le dossier du projet (l’original n’est pas supprimé). - Procéder de la même manière pour importer d’autres médias ou cliquer sur le bouton [Retour] pour retrouver le mode Édition.
– 2ème possibilité
Lorsque l’on a plusieurs médias à importer, il est plus rapide de les copier coller dans le dossier du projet en passant par l’explorateur Windows par exemple :
- Parcourir le disque dur et sélectionner tous les fichiers à importer.
Pour sélectionner plusieurs fichiers, presser simultanément sur la touche [ctrl] et cliquer sur les fichiers à sélectionner. - Faire un clic droit dans la sélection, et cliquer sur "Copier".
- Parcourir le disque dur jusqu’au dossier du projet (par défaut C :\Program Files\Didapages, ou C :\Didapages).
Astuce : pour accéder directement au dossier de Didapages, faire un clic droit sur le raccourci du logiciel, cliquer sur Propriétés, et cliquer le bouton [Rechercher la cible] ou [Emplacement du fichier].
Comment créer une animation dans Didapages
- Cliquer sur le bouton [Éditer] et placer sur la page le ou les éléments de l’animation (texte, image, vidéo).
- Dans le fenêtre "Eléments", ouvrir une des listes déroulantes et sélectionner "Animation" (et non pas "Animation SWF").
Le lecteur de l’animation est créé dans l’angle supérieur gauche de la page. - Sélectionner un élément à animer.
Pour agir simultanément sur plusieurs éléments, les sélectionner en maintenant la touche [Ctrl] appuyée. - Définir son état initial (position, taille, transparence) et cliquer sur le bouton rouge de l’animation pour l’enregistrer.
Un repère rouge apparaît sur le lecteur. - Déplacer le curseur de l’animation, déplacer l’objet jusqu’à sa prochaine position, puis cliquer à nouveau sur le bouton rouge pour valider cette nouvelle position.
Un nouveau repère apparaît sur le lecteur. - Pour passer par des positions intermédiaires, répéter les points 3 à 5.
- En cliquant sur la clé à molette, régler éventuellement la vitesse des déplacements.
- Enregistrer la page, puis tester l’animation en cliquant sur la flèche noire.