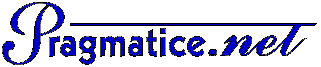| |
KitEcole maternelle DOS est destiné aux élèves
de l'école maternelle. Le kit fonctionne sur tout ordinateur
PC sans lecteur de cédéroms, équipé d'un
écran VGA couleur (si possible), sous DOS ou Windows 3.1.
Les opérations décrites ci-dessous nécessitent
quelques compétences informatiques. En revanche, la version
cédérom de KitEcole simplifie considérablement
l'installation des logiciels et du menu élèves, rendant
le kit accessible à tous. En effet, la copie des logiciels sur
disquettes à partir d'un poste équipé d'un lecteur
de cédéroms est extrêmement simple.
|
|
Les
logiciels du kit maternelle DOS
|
1-
Consulter la liste des logiciels et les télécharger

Les logiciels de ce kit peuvent être téléchargés :
Pour faciliter l'installation, le téléchargement
des logiciels est proposé par disquettes.
Cliquer sur la disquette souhaitée pour la télécharger.
|
|
ABC - Capucine - Funcolor - Laby - Labyrinthe 3D - Pavé - Touit |
|
|
Les aventures de Super Nounours - Mémoire 1 - Mémoire 2 - Mémoire
3 - Montgolfières - Ordre -Voiliers |
|
|
Jeux de François et Emeline |
|
|
Ulysse |
2-
Installer les logiciels 
| Important ! Pour être
reconnus par le menu élèves et l'interface de découverte
des logiciels, les logiciels doivent être installés
sur le disque dur C:, selon le chemin proposé par
l'auteur. Un tableau synthétique indique les
chemins de lancement pris en compte. |
Installation à partir du téléchargement
par disquettes (recommandé) :
- Introduire la disquette 1 dans le lecteur de l'ordinateur des élèves.
- Se placer sur le lecteur de disquettes en saisissant A: puis touche
<Entrée>.
- Saisir DK_1 et valider en pressant la touche <Entrée>.
- Procéder de la même manière avec les disquettes
2, 3 et 4 en saisissant respectivement DK_2, DK_3 et DK_4.
Installation à partir des logiciels
téléchargés individuellement :
La marche à suivre diffère d'un logiciel à l'autre
car tout fichier téléchargé peut se présenter
sous trois formes :
- Archive compressée (extension .zip)
A l'aide d'un utilitaire de compression/décompression (Power
Archiver par exemple), l'internaute va devoir décompresser
l'archive sur disque dur pour restituer les fichiers du programme.
Le logiciel sera alors soit exécutable (extension .bat, .exe,
.com), soit installable (généralement en lançant
setup.exe ou install.exe).
- Archive auto-décompactable (extension .exe)
L'auteur permet à l'internaute de décompresser son archive
sans que son ordinateur ne soit équipé d'un utilitaire
de compression/décompression.
- Archive auto-installable (extension .exe)
L'auteur du logiciel a simplifié les opérations puisqu'il
suffit de doucle-cliquer sur le fichier pour lancer l'installation.
|
Les logiciels pourront être supprimés
individuellement à l'aide de l'utilitaire "KitSuppr"
installé en même temps que le menu KitEcole Dos.
|
3-
Utiliser les logiciels 
Quand l'auteur l'a écrite, il est recommandé de consulter
sa documentation. Les logiciels, une fois installés sur le disque
dur, peuvent être lancés de plusieurs manières :
- En se plaçant dans le dossier du logiciel et en lançant
son fichier exécutable ;
- A partir du raccourci créé automatiquement lors de
l'installation ou à défaut créé manuellement
après l'installation. Il existe également des utilitaires
lanceurs d'applications ;
- A partir du menu élèves maternelle DOS (solution recommandée).
|
|
Le
menu élèves maternelle DOS
|
|
1-
Afficher un aperçu du menu élèves

Cliquer sur le logo ci-contre pour naviguer dans le menu élèves
Maternelle DOS.
|
|
2-
Télécharger le menu élèves

Cliquer ici
pour télécharger le menu élèves maternelle
DOS. L'archive téléchargée, MENUDOS.EXE, est le
même fichier que pour le menu primaire DOS.
3-
Installer le menu élèves 
- Copier le fichier MENUDOS.EXE sur une disquette formatée
vierge.
- Introduire la disquette dans le lecteur de disquettes de l'ordinateur
des élèves.
- Se placer sur le lecteur de disquettes en saisissant A: puis touche
<Entrée>.
- Saisir MENUDOS et valider en pressant la touche <Entrée>.
Cette installation copie le menu KitEcole Dos dans le dossier C:\KITDOS
et l'utilitaire de désinstallation "KitSuppr" dans
le dossier C:\KITSUPPR.
Sont également copiés dans le dossier C:\DOS les fichiers
KITDOS.BAT et KITSUPPR.BAT.
4- Utiliser
le menu élèves 
Le menu élèves maternelle DOS est en fait la première
page du menu primaire DOS.
- Sous DOS, saisir KITDOS et valider en pressant la touche <Entrée>.
- Pour lancer un logiciel, cliquer (clic gauche) sur le bouton désiré
ou bien saisir au clavier la lettre correspondante.
- Vous retournez automatiquement sur la page du menu en quittant le
logiciel lancé.
- Vous pouvez accéder aux autres pages de deux manières :
- soit avec l’option “Pages” du menu déroulant,
- soit en cliquant sur le bouton en bas à droite de l’écran.
- On quitte le menu en pressant la touche “Q” (si sa configuration
l’autorise).
|
Important !
Seuls les logiciels installés seront accessibles depuis
le menu.
|
Pour supprimer les logiciels indiviuellement, saisir KITSUPPR et valider
(touche <Entrée>).
5-
Personnaliser le menu élèves

Ce menu graphique est réalisé à l'aide du logiciel
MDos, permettant à l’aide de la souris ou du clavier de lancer des applications
(jusqu’à 11 pages de 16 applications). C’est un outil gratuit (merci
à son auteur) paramétrable à souhait et très convivial qui facilite
grandement l’utilisation des ordinateurs par les petits sur des postes
"obsolètes". La touche <F1> apporte une aide
complète et pertinente. Ci-dessous les principales fonctionnalités
du menu :
Installer un nouveau logiciel à lancer depuis
la page du menu
- Cliquer à droite sur un bouton vide et choisir “Editer”.
Le mot de passe requis est "proof" sans les guillemets.
Presser la touche <F5> pour le changer.
- Cliquer dans la case “Titre” et saisir ce qui apparaîtra sur la
1ère ligne du bouton de lancement. Valider avec la touche <Entrée>.
Idem pour la 2ème ligne.
- Cliquer sur le bouton “Parcourir” de la ligne “Répertoire de travail”.
Une boîte de dialogue (un wiewer de disque !) affiche vos fichiers
et répertoires. On peut changer d’unité de stockage en cliquant sur
A: ou B: ou C:... “\” conduit directement à la racine du disque. ”..”
place dans le répertoire en amont.
- Naviguer jusqu’au répertoire du logiciel à installer et valider
(touche <Entrée>).
- Cliquer sur le bouton “Parcourir” de la ligne “Programme” et naviguer
jusqu’au fichier de lancement de votre logiciel à installer, puis
valider. Un filtre n’affiche que les fichiers exécutables (.EXE .BAT
.COM).
- (Facultatif) Cliquer sur le bouton “Parcourir” de la ligne “icône”
et se placer dans les répertoires ICN_DIV ou ICN_JEUX ou ICN_LOG pour
visualiser les icônes fournies par l’auteur de MDos. Valider quand
une icône convient. Un éditeur d’icônes (touche <F6>) permet
de créer ou d’importer des icônes.
- Cocher la case “Fichier BATCH” si votre fichier de lancement a
l’extension “.BAT”.
- (Facultatif) Autres options possibles :
- Afficher un message avant le démarrage du logiciel lancé
- Exiger un mot de passe pour lancer le logiciel
- Demander des paramètres au lancement
- Demander la liste des fichiers au lancement
- Faire une pause à la fin de l’exécution
- Valider en cliquant sur le bouton “OK” en bas à gauche de l’écran.
Remarque : Tout ce qui précède s’entend également pour modifier les
paramètres d’un bouton existant. MDos vous propose de supprimer ou de
déplacer des boutons (y compris vers une autre page).
Créer une nouvelle page
- Cliquer sur l’option “Ajouter” du menu “Pages”.
Le mot de passe requis est "proof" sans les guillemets.
Presser la touche <F5> pour le changer.
- Cliquer dans la case de la boîte de dialogue et saisir le nom de
la nouvelle page, et valider (touche <Entrée>)
- Cliquer sur “OK”.
Le menu “Pages” permet également de supprimer, déplacer ou renommer
une page.
Configurer MDos
La touche <F5> ouvre une fenêtre comprenant 5 onglets (mot
de passe : proof) :
- Souris, pour choisir l’aspect et la vitesse du curseur de la souris
dans MDos,
- Veille, pour choisir l’économiseur d’écran (dont une horloge) et
son délai avant la mise en veille,
- Couleur, pour modifier la couleur de nombreux éléments de MDos,
- Options, pour protéger certains accès (mot de passe, accès aux
menus, mouchard ...),
- Carte son, pour indiquer l’adresse de votre carte son le cas échéant.
Autres options
A vous de découvrir les multiples possibilités de ce logiciel : Lecteur
de CD audio, viewer, éditeur d’icônes, accès DOS...
|
|
|