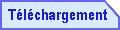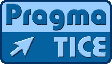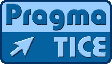|
|
|
L'utilisation de <J'écoute puis j'écris> prend tout son sens dès lors que les matériaux des exercices (sons, images, textes) sont en liaison directe avec la vie de la classe... |
|
=== Préparation des messages sonores ===
| Rappel : Dans <J'écoute puis j'écris>, le nom du fichier son est précisément ce que devra écrire l'élève. Il est donc essentiel de savoir enregistrer ses propres sons pour créer un exercice, et de pouvoir brancher un microphone sur l'ordinateur. |
 |
Enregistrer un message sonore avec le magnétophone de Windows |
Les sons peuvent être enregistrés avec le magnétophone de Windows. Cet utilitaire peut être lancé de plusieurs manières, notamment :
- Depuis le menu Démarrer > Programmes > Accessoires > Divertissement (ou Multimédia sous Windows 95) > Magnétophone.
- Depuis la fenêtre des bilans de <J'écoute puis j'écris> (le bouton, toujours affiché dans le module Enseignant, peut être masqué dans les bilans consultables par les élèves)
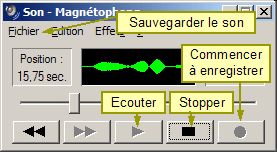
- Pour être reconnus par "J'écoute puis j'écris", les sons doivent être enregistrés dans un sous-dossier du dossier [_Exercices_EPE].
|
 |
Audacity : un autre outil... |
Certes ce magnétophone est pratique parce qu'il est intégré à Windows, mais il est préférable d'utiliser le logiciel libre Audacity (Windows 98, 2000, Me, XP), afin de :
- maîtriser plus finement la qualité et le poids des sons,
- pouvoir enregistrer un long message d'une traite et ne sauvegarder que les passages à conserver, tout en les visualisant.
|
 |
Utiliser Audacity |
- Télécharger Audacity
- Installer Audacity
- Lancer le fichier téléchargé (Audacity-win.exe) et suivre les instructions à l'écran.
- Lancer Audacity
- Double-cliquer sur l'icône créée sur le bureau, ou cliquer sur le menu > Démarrer > Programmes > Audacity.
- Paramétrer Audacity
- Le poids des fichiers Wav dépend de leur qualité. Le paramétrage ci-dessous génère des sons d'une qualité suffisante pour l'enregistrement des messages sonores émis dans <J'écoute puis j'écris>, tout en préservant un poids (leur place sur le disque dur) raisonnable.
- Dans Audacity, ouvrir le menu Fichier > Préférences.
- Onglet E/S Audio : Canaux 1 (mono)
- Onglet Qualité : Fréquence d'échantillonnage par défaut : 22050 Hz
- Onglet Format de fichiers : WAV Microsoft 8 bit (PCM)
- Enregistrer un message sonore avec Audacity

- Pour être reconnus par "J'écoute puis j'écris", les sons doivent être enregistrés dans un sous-dossier du dossier [_Exercices_EPE].
|
 |
Rien ne fonctionne ! |
Peut-être faut-il sélectionner le microphone et/ou régler le volume d'enregistrement ?
- Sous Windows 95
- Cliquer sur le menu Démarrer > Paramètres > Panneau de configuration.
- Double-cliquer sur l'icône Multimédia.
- Sélectionner l'onglet Audio.
- Déplacer le curseur pour régler le volume et valider.
- Sous Windows 98
- Cliquer sur le menu Démarrer > Paramètres > Panneau de configuration.
- Double-cliquer sur l'icône Multimédia.
- Sélectionner l'onglet Audio.
- Cliquer sur l'icône du microphone.
- Sélectionner le microphone, déplacer le curseur pour régler le volume et valider.
- Si le microphone n'apparaît pas, cliquer sur Options > Propriétés.
- Dans "Ajuster le volume pour" sélectionner "Enregistrement" et valider.
- Cocher "Microphone" et valider.
- Sous Windows 2000, Me et XP
- Cliquer sur le menu Démarrer > Paramètres > Panneau de configuration.
- Double-cliquer sur l'icône Sons et périphériques audio.
- Sélectionner l'onglet Audio.
- Dans "Enregistrement audio", cliquer sur le bouton <Volume>.
- Sélectionner le microphone, déplacer le curseur pour régler le volume et valider.
- Si le microphone n'apparaît pas, cliquer sur Options > Propriétés.
- Dans "Ajuster le volume pour" sélectionner "Enregistrement" et valider.
- Cocher "Microphone" et valider.
|
 |
Enregistrer au format MP3 |
Les fichiers Mp3 prennent beaucoup moins de place en mémoire que les fichiers Wav tout en conservant une qualité satisfaisante. Pour exporter directement des fichiers au format Mp3 avec Audacity, il est nécessaire d’installer l’encodeur Lame, téléchargeable à partir de http://audacity.sourceforge.net/help/faq?s=install&item=lame-mp3.
Comment installer l’encodeur Lame ?
- Télécharger l’archive sur http://www-users.york.ac.uk/%7Eraa110/audacity/lame.html.
- Décompresser l’archive dans le dossier d’Audacity, généralement C:\Program Files/Audacity (C:\logecole\Program Files/Audacity si le logiciel a été installé via ClicMenu ou Kitinstit).
- Lancer Audacity.
- Cliquer sur le menu Edition > Préférences.
- Cliquer sur l’onglet "Format de fichier".
- Cliquer sur le bouton <Chercher la librairie> de la section Réglage de l’exportation Mp3.
- Répondre "Oui" à la question "Voulez-vous indiquer l’emplacement du fichier lame_enc.dll maintenant ?".
- Parcourir le disque dur, sélectionner lame_enc.dll, puis cliquer sur le bouton <Ouvrir>.
- Valider en cliquant sur le bouton <OK>.
Comment exporter au format Mp3 ?
- Procéder comme indiqué ci-dessus avec les fichiers Wav, en choisissant l’option "Exporter la sélection en MP3".
|
 |
Convertir au format MP3 |
Pour convertir en lot des fichiers Wav en fichiers Mp3, on peut utiliser le logiciel libre CDex, qui permet en outre de "ripper" les CD audio, c'est-à-dire d'extraire les pistes audio des disques compacts, puis de les encoder selon différents formats (MP3, Ogg, Vorbis.).
Comment installer le logiciel CDex ?
- Aller sur http://cdexos.sourceforge.net/?q=download.
- Dans le paragraphe CDex 1.51 (release version), cliquer sur un des deux liens ci-dessous pour télécharger le logiciel :
- Download for Windows 9x series (95, 98, ME)
- Download for Windows NT series (NT, 2000, XP, Vista)
- Dans le paragraphe "Language Support", télécharger le fichier de francisation en cliquant sur French (clic droit > Enregistrer la cible du lien sous...).
Comment installer CDex ?
- Lancer le fichier cdex_151.exe.
- Copier le fichier french.cdex.lang dans le dossier [lang] de CDex (généralement placé dans C:\Program Files/CDex_150).
- Lancer CDex en cliquant sur le raccourci créé lors de l'installation.
- Cliquer sur le menu Options > Select language > French.
Comment convertir des fichiers Wav en Mp3 ?
- Lancer CDex en cliquant sur le raccourci créé lors de l'installation.
- Pour choisir le dossier dans lequel seront enregistrés les fichiers convertis :
- Cliquer sur le menu Options > Configuration.
- Cliquer sur l’onglet "Nom des fichiers" et parcourir le disque dur jusqu’au dossier souhaité.

- Cliquer sur le bouton
 . .
- Pour choisir les fichiers à convertir, cliquer sur le bouton adéquat et parcourir le disque dur jusqu’au dossier contenant les fichiers Wav.

- Cliquer sur le bouton <Convertir> et patienter...
|
=== Préparation des images ===
| Rappel : <J'écoute puis j'écris> permet d'associer une image à chaque message sonore. Cette image doit porter le même nom que le fichier son qu'elle accompagnera. Elle est réduite automatiquement par le logiciel à 160*160 pixels si elle est plus grande. Toutefois, pour limiter son poids, il est recommandé de la redimensionner dans un éditeur d'images. |
 |
Opter pour PhotoFiltre |
Photofiltre est un éditeur d'images très convivial, gratuit dans sa version 6.
- Télécharger PhotoFiltre
- Installer PhotoFiltre
- Lancer le fichier téléchargé (pf-setup.exe) et suivre les instructions à l'écran.
- Lancer PhotoFiltre
- Double-cliquer sur l'icône créée sur le bureau, ou cliquer sur le menu > Démarrer > Programmes > PhotoFiltre.
|
 |
Utiliser PhotoFiltre |
Les images peuvent être créées, acquises à l'aide d'un périphérique (scanner, appareil photo numérique, etc.), importées (copie d'écran, copier/coller, etc.) ou extraites d'une banque d'images…
- Ouvrir une image dans PhotoFiltre
- Si l'image est déjà sous forme de fichier, cliquer sur le menu "Fichier > Ouvrir", et parcourir le disque dur pour la sélectionner.
- Si l'image est dans le presse-papiers, faire un clic droit dans une zone libre de PhotoFiltre, et choisir "Copier en tant qu'image".
- Recadrer l'image
- Si ce n'est déjà fait, cliquer sur l'outil sélection
 . .
- Cliquer sur un type de sélection, par défaut le rectangle
 . .
- Définir avec la souris la zone à sélectionner (le cadre), en maintenant le cas échéant la touche <Maj> appuyée pour obtenir une sélection carrée.
- Faire un clic droit dans la sélection et choisir "Recadrer".
- Redimensionner l'image
- Faire un clic droit sur l'image et choisir "Taille de l'image".
- Limiter la taille de l'image à 160 pixels et valider.
- Enregistrer l'image
- Faire un clic droit sur l'image et choisir "Enregistrer sous".
- Parcourir le disque dur pour définir l'emplacement de l'image à enregistrer, et la nommer.
Pour être reconnues par "J'écoute puis j'écris", les images doivent être enregistrées dans un sous-dossier du dossier [_Exercices_EPE].
- Dans la seconde liste déroulante, choisir JPEG, et valider deux fois.
|
=== Préparation des textes ===
| Rappel : <J'écoute puis j'écris> permet d'associer un texte à chaque message sonore. Ce texte doit être au format TXT et porter le même nom que le fichier son qu'il accompagnera. |
 |
Utiliser un éditeur de texte |
- Le plus simple est de l'écrire dans le bloc-notes de Windows, accessible par exemple depuis le menu Démarrer > Accessoires > Bloc-notes.
- Pour être reconnus par "J'écoute puis j'écris", les textes doivent être enregistrés dans un sous-dossier du dossier [_Exercices_EPE].
|
|