
EALOR - Espace enseignant - Présentation
Ecouter Anticiper Lire Observer Répondre
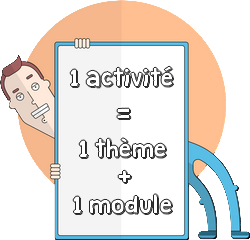
EALOR est un générateur d'activités multimédia favorisant l'acquisition du lexique (écrit et oral) français ou anglais, destinées à tout public : lecteurs, non lecteurs ou élèves allophones.
Les activités sont construites à partir de cartes composées de 4 éléments :
- un mot de référence (par exemple "lion") ;
- une étiquette (par exemple "un lion") ;
- une question (par exemple "Qui est le mâle de la lionne ?") ;
- une réponse (par exemple "C’est le lion.").
Un ensemble de cartes appartenant à un même champ lexical constitue un thème (par exemple "Les animaux de la ferme").
EALOR propose 42 types d’activités (appelés modules) répartis dans 7 familles : consulter, associer, mémoriser, deviner, reconstituer, écrire et voir-imprimer. Les modules sont paramétrables afin d’être adaptés au public et à l'objectif pédagogique ciblé.
Ainsi, pour faire une activité, on choisit un thème et le module qui le mettra en scène...
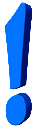 Attention ! Selon la façon dont le thème est construit, certains modules ou certains paramétrages peuvent générer des activités sans intérêt, voire impossibles à réaliser. Il est donc impératif de ne sélectionner que les associations thème+modules+paramétrage qui sont pertinentes.
Attention ! Selon la façon dont le thème est construit, certains modules ou certains paramétrages peuvent générer des activités sans intérêt, voire impossibles à réaliser. Il est donc impératif de ne sélectionner que les associations thème+modules+paramétrage qui sont pertinentes.
Accès aux activités
 L'écran d'accès aux activités présente 5 onglets :
L'écran d'accès aux activités présente 5 onglets :
- Mes favoris : les raccourcis vers ses activités sélectionnées
- Mes thèmes : ses thèmes personnalisés
- Thèmes français : les thèmes disponibles en français
- Thèmes anglais : les thèmes disponibles en anglais
- Démo : des raccourcis vers des activités (une par module) pour une première découverte
 Les onglets "Mes favoris" et "Démo" permettent d'ouvrir une activité (thèmes + module) en un seul clic.
Les onglets "Mes favoris" et "Démo" permettent d'ouvrir une activité (thèmes + module) en un seul clic.
Pour accéder classiquement à une activité, on clique sur un des onglets "Mes thèmes", "Thèmes français" ou "Thèmes anglais". On sélectionne ensuite un thème (par exemple "Les animaux de la ferme"), puis un module (par exemple "Associer les paires") via un bouton illustré ou le menu déroulant.
Compte tenu du nombre de thèmes et de modules, cette démarche peut s’avérer compliquée pour de jeunes enfants.
Pour éviter cet écueil, l’enseignant peut présélectionner quelques activités adaptées au public et aux objectifs pédagogiques ciblés, et ainsi permettre de les lancer en un seul clic :
- en insérant des liens hypertextes vers ces activités sur un blog, le site de l’école, un document de traitement de texte converti en PDF, dans les marque-page du navigateur, etc...).
- en créant des raccourcis sur le bureau :
Sélectionner et copier l'adresse de l'activité dans la barre d'adresse du navigateur, faire un clic droit sur le bureau (ou dans un dossier) > Nouveau raccourci, coller l'adresse copiée, cliquer sur "Suivant", saisir le nom du raccourci, puis cliquer sur "Terminer". - en ajoutant des boutons personnalisés dans l'onglet "Mes favoris" de l'écran d'accès aux activités. (voir ci-dessous)
Pour afficher l'application en plein écran, presser la touche [F11] sous Windows (idem pour annuler) ou [Ctrl]+[Cmd]+[F] avec un Macintosh.
Personnalisation des favoris
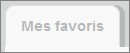 L'onglet "Mes favoris" de l'écran d'accès aux activités affiche des raccourcis vers ses activités favorites. Celles-ci peuvent être classées (filtrées) par catégories.
L'onglet "Mes favoris" de l'écran d'accès aux activités affiche des raccourcis vers ses activités favorites. Celles-ci peuvent être classées (filtrées) par catégories.

Pour ajouter des boutons d'accès à ses activités favorites :
- Choisir une activité et la paramétrer selon l'objectif ciblé.
- Cliquer sur le bouton .
- Définir le nom et la couleur du bouton.
- Saisir éventuellement un filtre (la catégorie) et insérer un logo.
- Valider en cliquant sur le bouton [Ajouter cette activité aux favoris].
- Tutoriels vidéo
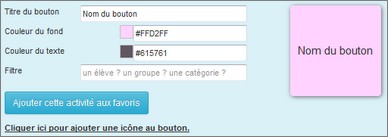
Les favoris sont stockés dans l'ordinateur, via un espace réservé par le navigateur Web utilisé. Ils sont enregistrés sous forme de texte : une ligne par favori. Cette ligne contient 5 éléments obligatoires séparés par un point-virgule : le nom, le filtre, le chemin vers l'activité, la couleur du fond et la couleur du texte.
Les lignes vides ou commençant par le symbole # sont ignorées. On peut ainsi présélectionner de nombreuses activités, et ne rendre visibles pour telle période que celles dont les lignes ne commencent pas par #.
Si l'on souhaite disposer de ses favoris sur un autre ordinateur :
- Les copier dans le presse-papier en cliquant sur le bouton [Copier].
- Créer un fichier texte et y coller le contenu copié.
- Transférer le fichier texte sur un autre ordinateur.
- Ouvrir le fichier texte et coller son contenu dans le champ des favoris (ci-dessus).
- Cliquer sur le bouton [Enregistrer et afficher ses favoris].
Déroulement des activités
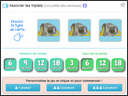 Les activités sont multijoueurs : jusqu’à 3 joueurs peuvent être actifs simultanément sur un même poste, réellement actifs parce que si un item n’a pas été réussi par un joueur, c’est au joueur suivant de le réussir. Ainsi, les élèves suivent toujours attentivement ce que font leurs camarades, et n'attendent jamais longtemps avant d'agir eux-mêmes.
Les activités sont multijoueurs : jusqu’à 3 joueurs peuvent être actifs simultanément sur un même poste, réellement actifs parce que si un item n’a pas été réussi par un joueur, c’est au joueur suivant de le réussir. Ainsi, les élèves suivent toujours attentivement ce que font leurs camarades, et n'attendent jamais longtemps avant d'agir eux-mêmes.
Le nombre de joueurs est choisi au début de chaque partie.
Les activités s’ouvrent pour la plupart sur une fenêtre de paramétrage qui permet, selon l’activité choisie, de définir :
- le contenu des cartes : image, son, écriture minuscule, écriture majuscule, écriture cursive ou écriture boîte (silhouette) ;
- le texte sur lequel portera l’activité : mot de référence, étiquette, question, réponse ;
- la présence ou non d’aide pendant l'activité : modèle, image et son ;
- le nombre de cartes tirées au sort ;
- le nombre de points qui entraînera la fin de la partie.
Le paramétrage choisi conditionne évidemment la durée, la difficulté et l'objectif de l'activité.
La partie se termine lorsqu'un joueur a atteint le nombre de points défini, même si la tâche en cours n'est pas totalement achevée.
L'apparition des items étant aléatoire, on peut recommencer plusieurs fois une même activité avec les mêmes paramètres tout en manipulant des contenus différents.
Dans chaque activité, le bandeau supérieur permet d'accéder :
- à la consigne (écrite et orale) en cliquant sur ,
- aux informations sur le thème en cliquant sur .
Les joueurs peuvent saisir leurs prénoms. Ce n’est pas obligatoire, mais recommandé en particulier si l’on souhaite exploiter l’enregistrement des scores.
Lorsqu'une partie est terminée, les scores sont enregistrés dans l’onglet "Consultation des scores" de l’espace enseignant. S'ils ne sont pas effacés volontairement, ils disparaissent au bout d'une semaine. Imprimés, ils peuvent par exemple être archivés dans les cahiers des élèves.
 Un bruitage accompagne un item réussi, un item échoué ou la fin de la partie. Celui-ci peut être activé ou désactivé via les icônes
Un bruitage accompagne un item réussi, un item échoué ou la fin de la partie. Celui-ci peut être activé ou désactivé via les icônes  ou
ou  de la fenêtre de paramétrage de l'activité. Ce choix perdure 24 heures grâce à un cookie enregistré sur l'ordinateur.
de la fenêtre de paramétrage de l'activité. Ce choix perdure 24 heures grâce à un cookie enregistré sur l'ordinateur.
Thèmes disponibles
Un ensemble de cartes appartenant à un même champ lexical constitue un thème (par exemple "Les animaux de la ferme").
L'icône présent dans le bandeau supérieur permet d'afficher des informations sur le thème de l'activité en cours.
La version 1.0 de EALOR intègre :
- 39 thèmes français,
- 11 thèmes anglais,
- le thème "Les élèves de la classe" dans l'onglet "Mes thèmes" (un exemple d'activité sur les prénoms des élèves qui peut être personnalisé dans la version téléchargée).
D'autres thèmes pourront être ajoutés dans les versions ultérieures.
Les mots des thèmes français sont découpés en syllabes écrites en référence au site Silabas.net. C'est un choix qui s'avère évidemment plus adapté aux modules écrits qu'au module "Compter les syllabes". Les mots des thèmes anglais sont découpés selon les syllabes orales.
Modules disponibles
La version 1.0 de EALOR propose 41 modules (types d'activité) répartis dans 7 familles : Consulter - Associer - Mémoriser - Deviner - Reconstituer - Ecrire - Voir et imprimer.
L'objectif et le descriptif de chaque module sont consultables :
- via l'onglet "Modules" de l'espace Enseignant,
- en cliquant sur dans la fenêtre de paramétrage de l'activité en cours.
Pour une première découverte de l'application, l'onglet "Démo" de l'écran d'accès aux activités permet de tester un exemple d'activité pour chacun des modules (activité = thème + module).
Certains modules affichent les textes dans différentes polices : minuscule, majuscule, cursive et boîte. Il s'agit bien de majuscule et non pas de capitale.
Création de thèmes personnalisés
Dans la version locale téléchargeable, il est possible de créer ses propres thèmes et d’y accéder depuis l’onglet "Mes thèmes" de l’écran d’accès aux activités.
L'onglet "Création de thèmes" de l'espace Enseignant décrit la procédure de création.
Conditions d’utilisation
EALOR est une application HTML5 responsive compatible avec les ordinateurs, les tablettes et les smartphones, qui nécessite un navigateur récent.
Gratuitement et sans avoir à s'identifier, cette application est utilisable sur le site de PragmaTICE et téléchargeable pour une utilisation locale (sans connexion Internet). Toutefois, il est interdit de la mettre en ligne sur d'autres serveurs, intégralement ou partiellement.

EALOR - Espace enseignant - Modules de l'application
Présentation des modules de l'application
L'objectif et le descriptif de chaque module (type d'activité) sont également consultables en cliquant sur dans la fenêtre de paramétrage de l'activité en cours.
Dans chaque activité, le bandeau supérieur permet d'accéder :
- à la consigne (écrite et orale) en cliquant sur le bouton ,
- aux informations sur le thème en cliquant sur .
Les modules peuvent générer des activités qui exploitent le contenu du mot de référence, de l'étiquette, de la question ou de la réponse :
- M Contenu du mot de référence
- E Contenu de l'étiquette
- Q Contenu de la question
- R Contenu de la réponse
Les modules sont répartis dans 7 familles.
| Consulter | Parcourir un thème sous forme d’imagier ou d’abécédaire multimédia, en affichant un contenu (texte ou image) ou en écoutant un son à la demande. |
| Associer | Associer des cartes qui décrivent une même étiquette, celles-ci pouvant se présenter sous différentes formes : image, son, écriture minuscule, écriture majuscule, écriture cursive ou écriture boîte (silhouette). Le choix des médias dans le paramétrage du jeu conditionne l’objectif et le public visés. |
| Mémoriser | Mémoriser et identifier des cartes qui décrivent une même étiquette, celles-ci pouvant se présenter sous différentes formes : image, son, écriture minuscule, écriture majuscule, écriture cursive ou écriture boîte (silhouette). Le choix des médias dans le paramétrage du jeu conditionne l’objectif et le public visés. |
| Deviner | Répondre aux questions des devinettes en choisissant les médias qui les présentent (texte et/ou image et/ou son). Le choix des médias de la question et de la réponse conditionne l’objectif et le public visés. |
| Reconstituer | Manipuler le contenu (le plus souvent textuel) des mots de référence, des étiquettes, des questions et des réponses. |
| Ecrire | Ecrire ou recopier les mots de référence, les étiquettes, les questions ou les réponses, intégralement ou par fragments qui peuvent être à deviner. |
| Voir et imprimer | Prendre connaissance des contenus du thème et pouvoir les imprimer en vue d’une exploitation non numérique. |
EALOR - Espace enseignant - Derniers scores

Les scores s'enregistrent lorsqu'une partie est terminée. S'ils ne sont pas effacés volontairement, ils disparaissent au bout d'une semaine.
EALOR - Espace enseignant - Création de thèmes

Comment créer ses thèmes personnels ?
Les activités sont construites à partir de cartes composées de 4 éléments : un mot de référence, une étiquette, une question et une réponse. On visualise aisément cette struture avec le module "Voir le thème complet" (exemple pour le thème "Les aliments")
Un ensemble de cartes appartenant à un même champ lexical constitue un thème (par exemple "Les cris des animaux").
Dans la version locale téléchargeable, il est possible de personnaliser l’application en ajoutant ses propres thèmes à ceux qui sont présents par défaut dans EALOR. Un thème doit contenir au moins 6 cartes.
Les thèmes personnels sont enregistrés dans le sous-dossier [_maclasse] du dossier [app] de l’application.
La création d’un nouveau thème s’opère en 8 étapes :
- Concevoir le thème
- Créer le dossier du nouveau thème dans le dossier [_maclasse]
- Saisir les données dans le classeur de création du thème
- Renseigner le fichier des données "_data.js"
- Créer les fichiers des images et sons, et les copier dans le dossier du thème
- Ajouter une vignette au bouton du thème
- Ajouter le bouton d’accès au nouveau thème
- Tester le thème
- Tutoriels vidéo
1. Concevoir le thème
Il est essentiel de s’approprier l’application pour être en mesure d’élaborer la structure du nouveau thème à produire. La devinette demande une attention particulière car l’indice permettant de trouver la réponse peut être contenu dans le texte ou dans l’image de la question.
- Si la question ne contient aucun indice (cas des questions génériques), celui-ci doit se trouver dans l’image (cf. La météo).
- Si la question contient un indice, l’image peut être neutre (cf. Les petits des animaux). On peut par exemple utiliser le fichier "_dos.jpg" représentant un point d’interrogation.
2. Créer le dossier du nouveau thème dans le dossier [_maclasse]
- Ouvrir le dossier de l'application, puis le sous-dossier "App > _maclasse".
- Dupliquer (copier coller) le dossier [mon_nouveau_theme_a_dupliquer].
- Le renommer avec le nom choisi pour le nouveau thème (sans espace ni caractère accentué ni point d'exclamation).
3. Saisir les données dans le classeur de création du thème
Le classeur "_donnees_du_theme.xls" est dans le dossier du nouveau thème. Pour chaque carte, il faut renseigner les cellules ci-dessous :
| Entête | Cellule à renseigner | Exemple | Précisisons |
|---|---|---|---|
| ID | L’identifiant de la carte | Cette colonne est déjà renseignée dans le classeur de création du thème. | |
| E Texte | Le texte de l’étiquette | un tournevis | Il doit être court pour ne pas être tronqué dans certaines activités. |
| E Image | Le nom du fichier de l’image de l’étiquette | tournevis_e.jpg | Nom de la carte suivi de _e.jpg, _e.png ou _e.gif si les images de l'étiquette, de la question et de la réponse sont différentes (*) |
| E Son | Le nom du fichier du son de l’étiquette | tournevis_e.mp3 | Nom de la carte suivi de _e.mp3 (*) |
| Q Texte | Le texte de la question | On m'utilise pour visser. | Ce n’est pas nécessairement une phrase interrogative, l’essentiel étant que la réponse lui soit associée. |
| Q Image | Le nom du fichier de l’image de la question | tournevis_q.jpg | Nom de la carte suivi de _q.jpg, _q.pg ou _q.gif si les images de l'étiquette, de la question et de la réponse sont différentes (*) |
| Q Son | Le nom du fichier du son de la question | tournevis_q.mp3 | Nom de la carte suivi de _q.mp3 (*) |
| R Texte | Le texte de la réponse | Je suis le tournevis. | Il doit évidemment être associé à la question ! |
| R Image | Le nom du fichier de l’image de la réponse | tournevis_r.jpg | Nom de la carte suivi de _r.jpg, _r.png ou _r.gif si les images de l'étiquette, de la question et de la réponse sont différentes (*) |
| R Son | Le nom du fichier du son de la réponse | tournevis_r.mp3 | Nom de la carte suivi de _r.mp3 (*) |
| MR Texte | Le texte du mot de référence | tour/ne/vis | Ecrire le mot en insérant un / pour séparer chaque syllabe. |
| MR Son | Le nom du fichier du son du mot de référence | tournevis_mr.mp3 | Nom de la carte suivi de _mr.mp3 (*) |
- Les noms des fichiers ne doivent contenir ni espace ni caractère accentué.
- Comme il est impératif de respecter la casse (majuscule/minuscule) dans les noms des fichiers, on limitera les risques d'erreurs en les écrivant toujours en minuscules.
- Les images peuvent être au format JPG, PNG ou GIF.
- Les sons sont au format MP3.
- L’image du mot de référence n'est pas à créer, c'est celle de l’étiquette.
- (*) Pour bien les identifier, il est pratique (mais non obligatoire) de nommer les fichiers des médias en les suffixant avec _e, _mr, _q et _r comme dans les exemples ci-dessus.
- Si l'on utilise plusieurs fois la même image ou le même son, il est inutile de créer plusieurs fichiers...
- Important ! Dans l'abécédaire, les cartes apparaîtront dans l'ordre des lignes. Il faut donc les ranger dans l'ordre croissant selon la colonne des mots de référence, en ne triant que les colonnes B (E Texte) à L (MR Texte).
4. Renseigner le fichier des données "_data.js"
- Ouvrir le fichier "_data.js" présent dans le dossier du thème, et suivre les instructions.
- Il s'agit d'un fichier Javascript qu'il est préférable d'ouvrir avec un éditeur de texte tel que Notepad++ afin de conserver le bon encodage des caractères.
5. Créer les fichiers des images et sons, et les copier dans le dossier du thème
- Les images doivent être carrées avec un côté de 300px, et être au format JPG, PNG ou GIF.
- Les sons doivent être au format MP3.
- Les noms des fichiers ne doivent contenir ni espace ni caractère accentué et doivent évidemment être ceux qui sont spécifiés dans le classeur du thème (donc le fichier "_data.js").
Comment acquérir et traiter les images et les sons ?
6. Ajouter une vignette au bouton du thème
- Dupliquer une image du thème et la renommer "_vignette.jpg", ou créer une autre image carrée (de préférence de 110px de côté) en la nommant "_vignette.jpg".
7. Ajouter le bouton d’accès au nouveau thème
- Ouvrir le fichier "mesthemes.txt" présent dans le sous-dossier [_maclasse] du dossier [app] de l'application, et suivre les instructions.
8. Tester le thème
- Le plus efficace pour obtenir une vue générale d'un thème est de l'ouvrir avec le module "Voir le thème complet" (exemple pour le thème "Les aliments"). On peut ainsi lire tous les textes, observer toutes les images et écouter tous les sons, voire l'imprimer pour une relecture sur papier.
EALOR - Espace enseignant - Pédagogie

EALOR, un outil pour l'école...

L’application EALOR a été conçue prioritairement pour une utilisation en classe. Selon le thème, le module et les paramètres choisis, elle peut s’adresser à un large public et développer des compétences très variées.
De fait, c’est un outil dont l’intérêt pédagogique dépend essentiellement des situations mises en place par l’enseignant pour sa mise en oeuvre.
C'est pourquoi investir cette application dans de bonnes conditions implique de consacrer un temps conséquent à l'explorer afin de se l'approprier pour sélectionner les thèmes et les modules pouvant accompagner les apprentissages des élèves dans des moments opportuns, voire pour créer ses propres thèmes.
Activités de découverte ou d’entraînement
EALOR offre aux élèves des occasions originales et motivantes de manipuler un corpus de mots ou d’expressions accompagnés d’images et de sons, au sein de deux types d’activités :
- des activités de découverte : les modules de la famille "Consulter" permettent de parcourir en autonomie un thème sous forme d’imagier ou d’abécédaire multimédia, en affichant un contenu (texte ou image) ou en écoutant un son à la demande,
- des activités d’entraînement : les autres modules (excepté celui de la famille "Voir et Imprimer" plutôt destiné à l’impression de supports visant une exploitation non numérique) génèrent des activités validantes ayant pour intérêt majeur la rétroaction propre aux exerciseurs. Ainsi, l’élève sait instantanément si sa réponse est correcte et peut être aidé s’il rencontre des difficultés.

Qu’elles soient validantes ou non, ces activités interactives présentent quatre atouts que l’on ne retrouve pas dans des activités non numériques : le multimédia, la présentation aléatoire des items, les animations dynamiques contextuelles (cartes qui apparaissent et disparaissent, lettres qui disparaissent progressivement, etc...) et l'enregistrement d'une trace de l'activité de l'élève.
Les modules "Voir les dévinettes" et "Voir les étiquettes" permettent d'imprimer des documents supports d'activités non numériques (fiche d'exercice, fiche de référence, flashcard, ...), dans lesquels les élèves retrouveront les mêmes textes et images que sur écran.
Dispositifs et optimisation pédagogiques


Particulièrement adaptée à la différenciation pédagogique, l’application EALOR peut être utilisée sur ordinateur ou tablette, seul, à deux ou à trois, sur TNI en petit groupe ou en classe entière, à des fins de découverte, d’entraînement, voire d’évaluation. On peut même imaginer des parties multijoueurs par équipes. En maternelle, l’outil devient un médiateur apprécié dans les situations de langage.
Jusqu’à trois élèves peuvent être actifs simultanément sur un même poste, réellement actifs parce que si un item n’a pas été réussi par tel élève, c’est au suivant de le réussir. Ainsi, les élèves suivent toujours attentivement ce que font leurs camarades, et n'attendent jamais longtemps avant d'agir eux-mêmes. Ce mode multijoueur est certes intéressant pour pallier le faible équipement d’une classe, mais peut tout autant constituer un choix pédagogique qui favorise l’émulation et la collaboration.
En complément des thèmes proposés par défaut, utiliser EALOR prend davantage de sens lorsque les élèves retrouvent sur écran les matériaux usuels de la classe : le vocabulaire de circonstance, les photos de leur quotidien, des espaces de la classe ou de l'école, celles d’une sortie pédagogique, les prénoms des élèves, leurs voix, etc... L'application constitue ainsi un cahier numérique de la classe, que les élèves peuvent consulter en toute autonomie.
Les procédures de création de thèmes personnalisés et la présélection de ses activités favorites pour en faciliter l’accès sont précisées dans les onglets "Création de thèmes" et "EALOR" de l’espace enseignant.
Trace des activités des élèves
 Lorsqu'une partie est terminée, les scores sont enregistrés dans l’onglet "Consultation des scores" de l’espace enseignant. S'ils ne sont pas effacés volontairement, ils disparaissent au bout d'une semaine.
Lorsqu'une partie est terminée, les scores sont enregistrés dans l’onglet "Consultation des scores" de l’espace enseignant. S'ils ne sont pas effacés volontairement, ils disparaissent au bout d'une semaine.
Il ne s’agit pas d’une gestion fine et durable des résultats. Sont notifiés la date, l’heure, le module, le thème, les paramètres choisis, le temps d’activité et le score des joueurs. Une fois imprimées, ces traces d’activités peuvent aisément être archivées dans les cahiers des élèves.
Lecture et orthographe
EALOR n’est pas un logiciel d’apprentissage de la lecture ou de l’orthographe. Pour autant, certains modules peuvent favoriser cet apprentissage, le consolider, notamment avec des thèmes produits dans cette optique.
EALOR - Espace enseignant - Foire Aux Questions

Vous pouvez soit utiliser Mozilla Firefox, soit une des deux solutions ci-dessous si vous souhaitez conserver les navigateurs Chrome ou Opéra par défaut :
- Lancer l’application via un serveur local (EasyPhp, Wamp, Xamp, Lamp, ...).
- Créer un raccourci spécifique avec
--allow-file-access-from-filescomme argument.
Voici comment procéder pour la seconde solution :
- Sous Windows, cliquer sur Démarrer > Tous les programmes, faire un clic droit sur Chrome, puis Envoyez... Bureau.
- Faire un clic droit sur le raccourci créé sur le bureau, puis cliquer sur Propriétés.
- Dans le champ Cible, ajouter un espace suivi de
--allow-file-access-from-files, et valider avec OK. - Ouvrir l’application en double-cliquant sur index.html.
- Sélectionner l’adresse dans la barre d’adresse, puis la copier.
- Faire de nouveau un clic droit sur le raccourci de Chrome, puis cliquer sur Propriétés.
- Dans le champ Cible, coller l’adresse de EALOR après
--allow-file-access-from-files, et valider avec OK.
EALOR ouvert depuis ce raccourci de Chrome fonctionnera.
Pour lancer directement EALOR, il faut ajouter le lien vers la page d’accueil à la fin du champ Cible :
La procédure est identique avec Opéra.
Un bruitage accompagne un item réussi, un item échoué ou la fin de la partie. Celui-ci peut être activé ou désactivé via les icônes  ou
ou  de la fenêtre de paramétrage de l'activité. Ce choix perdure 24 heures grâce à un cookie enregistré sur l'ordinateur.
de la fenêtre de paramétrage de l'activité. Ce choix perdure 24 heures grâce à un cookie enregistré sur l'ordinateur.
Compte tenu du nombre de thèmes et de modules, il est recommandé de présélectionner certaines activités pour y accéder le plus simplement possible. C'est possible parce que le thème et le module sont intégrés dans l'adresse (l'URL) de l'activité. Le paragraphe "Accès aux activités" de l'onglet EALOR indique trois façons d'y parvenir, la plus conviviale étant de personnaliser l'onglet "Mes favoris" de l'écran d'accès aux activités.
La date enregistrée est celle de l’ordinateur. Il faut donc la modifier sur l’ordinateur pour qu’elle soit correcte dans la consultation des scores.
Le paragraphe "Personnalisation des favoris" de l'onglet "EALOR" permet de gérer les boutons de ses activités favorites. Il est recommandé de sauvegarder ses favoris dans un fichier texte pour être en mesure de les transférer sur d'autres postes ou les restaurer en cas d'effaçage non désiré.
