Choisir le format d’une image
Deux catégories d’images numériques
- Les images matricielles ou Bitmap (BMP, PCX, GIF, JPEG, TIFF, ...) sont constituées d’une grille de points où chaque élément possède une position et une couleur. Le format BMP est essentiellement reconnu par Windows, et ne peut pas être utilisé pour des pages Web. Les photos numériques et les images scannées sont matricielles.
- Les images vectorielles (WMF, CGM, SVG, EPS, ...) sont composées de formes géométriques décrites d’un point de vue mathématique, ce qu permet de leur appliquer des transformations géométriques (zoom, étirement, ...) sans perte de qualité.
Les formats reconnus par les navigateurs Web
– Le format JPEG (.JPG)
- Les images JPEG acceptent 16 millions de couleurs, mais on ne peut pas définir de zone de transparence.
- Elles sont compressées pour réduire leur poids. Leur taux de compression est déterminé lors de l’enregistrement : plus l’image est compressée, plus elle est pixelisée.
- Pour limiter le poids des images JPEG, décocher, lors de l’enregistrement, l’option "Conserver les informations EXIF/IPTC".
– Le format GIF
- Le format GIF conserve la précision de l’image, mais peut affecter les couleurs puisqu’il ne peut en afficher que 256.
- Il convient donc aux schémas et dessins de grandes surfaces composés de peu de couleurs.
- On peut enregistrer plusieurs images dans un seul fichier pour créer l’illusion d’une animation. Une image "GIF animé" peut être produite avec le logiciel gratuit UnFREEz(*) ou PhotoFiltre Studio (shareware) par exemple.
- Il permet également de définir un arrière-plan transparent, option particulièrement intéressante si l’image n’est pas rectangulaire.
– Le format PNG
- Développé comme alternative au format GIF pour afficher des images sur Internet, le format PNG compresse l’image sans perte de données.
- Il gère la transparence, l’animation (MNG) et reconnaît 16 millions de couleurs.
- Les navigateurs Internet de l’ancienne génération ne peuvent afficher les images PNG.
0 message... Réagir et partager... >>>
Composer une image
- Ouvrir PhotoFiltre 7(*).
- Faire un clic droit dans la zone principale, puis sélectionner (clic gauche) "Nouveau...".
- Choisir la taille de l’image et régler éventuellement d’autres paramètres, puis valider.
- Composer l’image à l’aide des outils disponibles...
0 message... Réagir et partager... >>>
Enregistrer l’image dans le format souhaité
- Dans PhotoFiltre 7(*), cliquer sur "Fichier > Enregistrer sous...".
- Parcourir le disque dur jusqu’au dossier souhaité.
- Ouvrir la liste déroulante "Type" et sélectionner le format d’enregistrement (voir ci-dessous).
Attention ! Si l’image créée dans PhotoFiltre 7(*) contient des calques, penser à l’enregistrer au format "PFI" pour les conserver dans la perspective d’une éventuelle modification, avant de l’enregistrer dans un format diffusable. - Saisir le nom dans le champ "Nom de fichier" et valider.
0 message... Réagir et partager... >>>
Enregistrer une image affichée sur une page Web
Attention, pouvoir techniquement enregistrer une image affichée sur une page Web ne signifie pas pour autant avoir le droit de l’exploiter et de la publier !
- Faire un clic droit sur l’image.
- Sélectionner (clic gauche) "Enregistrer l’image sous...".
- Parcourir le disque dur jusqu’à l’endroit souhaité (le bureau par exemple), puis cliquer sur "Enregistrer", après avoir éventuellement renommé l’image.
| Astuce : Pour récupérer toutes les images affichées sur une page Web, enregistrer la page ("Fichier > Enregistrer sous..."). Un dossier (portant le même nom que la page, suivi de _fichiers ou _files) est alors créé au même niveau que le fichier HTML de la page enregistrée. Il contient toutes les images. |
0 message... Réagir et partager... >>>
Extraire les images contenues dans un document PDF
Extraire une image d’une vidéo
- Ouvrir la vidéo dans VLC Media Player(*).
- Presser simultanément les touches [Maj] et [S] pour capturer une image de la vidéo en cours de lecture.
Ce raccourci clavier peut être modifié via le menu "Outils > Préférences > Raccourcis".
Les images capturées sont enregistrées dans le dossier "Mes images".
0 message... Réagir et partager... >>>
Faire une copie d’écran d’une page complète
Dans Mozilla Firefox(*), il est possible d’obtenir une image de la page affichée, comprenant également tous les éléments qui ne sont pas visibles à l’écran (accessibles avec l’ascenseur) :
Une fois la page affichée...
- Presser simultanément les touches [Maj] + [F2].
Une petite console avec un champ de saisie s’affiche en bas à gauche de l’écran. - Saisir "screenshot —fullpage", puis valider avec "Entrée".
La copie d’écran est faite. - Cliquer sur sa vignette pour ouvrir le dossier dans lequel elle a été enregistrée.
- Presser de nouveau les touches [Maj] + [F2] pour fermer la console.
0 message... Réagir et partager... >>>
Générer une image de nuage de mots
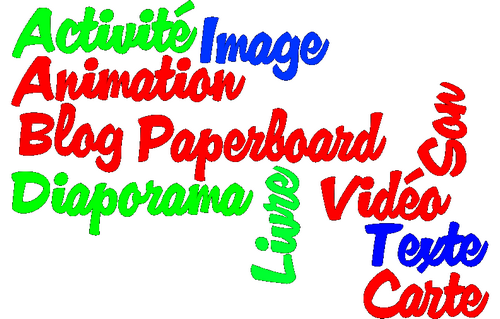
Wordle(*) est une application en ligne qui nécessite Java.
- Cliquer sur "Create your own".
- Saisir les mots qui constitueront l’image dans le champ "Paste in a bunch of text :".
- Cliquer sur le bouton [Go] pour voir apparaitre l’image.
Il est possible de modifier les couleurs, l’apparence de manière aléatoire (ou en cliquant sur le bouton [Randomize]). - Cliquer le bouton [Save as PNG] pour enregistrer l’image générée.
0 message... Réagir et partager... >>>
Rechercher des images sur le Web
Récupérer en tant qu’image ce qui est affiché sur son écran (copie d’écran)
Certains logiciels permettent de capturer ce que l’on voit sur l’écran (Dark Shot(*) par exemple). S’ils peuvent notamment simplifier les copies d’écran multiples, ils ne sont pas pour autant indispensables puisqu’une combinaison de touches suffit :
- Presser sur la touche [Imprecran] ou [Print] ou [Scrn] (à côté de la touche [F12]) copie dans le presse-papier une image de ce qui est affiché sur l’écran.
- Presser simultanément sur les touches [Alt] et [Imprecran] place la fenêtre active dans le presse-papier.
L’image contenue dans le presse-papier peut alors être collée dans un logiciel de traitement d’images tel que PhotoFiltre 7(*) (Clic droit > Coller en tant qu’image) pour être traitée et enregistrée.
0 message... Réagir et partager... >>>
Scanner (ou numériser) une image
C’est obtenir une version numérique d’un document papier.
Un scanner doit être relié à l’ordinateur, et reconnu par ce dernier. Le scanner est généralement fourni avec un logiciel qui permet de numériser les documents en définissant leur qualité (leur résolution) et leur format. Il est également possible de numériser un document au sein du logiciel PhotoFiltre 7(*) via l’icône
 .
.
0 message... Réagir et partager... >>>
![]() .
.