 Intégrer les TICE
Intégrer les TICE
Intégrer les TICE
Ce dossier "Intégrer les TICE à ses pratiques professionnelles" présente un panorama synthétique des usages du numérique à l’école primaire. Sans aucune recherche d’exhaustivité, les outils sélectionnés, les pistes pédagogiques suggérées et les procédures décrites expriment des choix résultant de pratiques de terrain.
Enjeux et perspectives
De quoi parle-t-on ?
Extrait du guide de mise en œuvre du numérique éducatif (MediaFiches)
"Les réseaux numériques constituent aujourd’hui le principal vecteur de diffusion des savoirs. Utilisé comme environnement de travail à part entière, dans une démarche d’équipe cohérente, le numérique permet aux élèves d’apprendre de façon autonome et différenciée, d’accéder à des ressources pédagogiques adaptées, ..."
Des NTIC au numérique
À l’école primaire, l’évolution de la chose numérique comprend 3 grandes périodes :
| Les moyens alloués en terme d’équipement et de formation seront-ils à la hauteur des enjeux ? |
Intégrer, c’est à dire ?
Intégrer le numérique à sa pratique professionnelle, ce n’est pas consacrer un temps supplémentaire dédié à des activités numériques, c’est mettre en place des situations pédagogiques originales et motivantes en remplacement ou en complément des existantes.
| Il s’agit donc de faire avec... et surtout pas en plus ! |
Pour un enseignant, cela implique de réfléchir à ses pratiques et d’accepter de les modifier, de les adapter à un nouvel environnement. Sa posture change avec le paradigme numérique. L’enseignant doit se positionner autrement. Il devient médiateur, facilitateur d’une compréhension qu’il partage en temps réel avec ses élèves.
Le pari de l’intégration des TICE sera gagné lorsque leur usage sera banalisé. Les terminaux numériques seront alors considérés comme des outils au même titre que tous les outils à disposition des élèves. Or l’utilisation d’un appareil numérique est plus complexe que celle d’un livre, d’un cahier ou d’un stylo, a fortiori pour celles et ceux qui depuis plusieurs dizaines d’années ont essentiellement manipulé ces trois derniers outils. Pour des enfants nés à l’ère du numérique, la situation diffère sans aucun doute...
Passer d’un usage ponctuel et exceptionnel du numérique à un usage régulier et ordinaire suppose également de disposer d’un matériel adapté, et surtout de savoir précisément pourquoi, quand et comment l’utiliser. Trivial me direz-vous ?...
Le dictionnaire en ligne Larousse propose quatre définitions du mot intégrer, dont "Insérer quelque chose dans quelque chose, l’y incorporer, le faire entrer dans un ensemble : Intégrer un nouveau paragraphe dans un exposé".
| Pour ce qui nous concerne, c’est bien le numérique qui doit être au service des apprentissages des élèves, et non pas l’inverse. |
Apprend-on mieux avec le numérique ?
Extrait de "Impact des TIC sur l’enseignement et l’apprentissage des élèves" (Françoise Poyet et Michèle Drechsler)
"Il est difficile de cerner réellement les avantages et les inconvénients des TIC, nous pouvons établir (selon le rapport de W.J. Pelgrum et N. Law voir p.5) que les TIC semblent améliorer des connaissances, des aptitudes et des compétences transversales concernant particulièrement la motivation, le plaisir d’apprendre et l’estime de soi. En outre, la flexibilité, l’accessibilité, les modes de communication et d’interaction accrues, la variété des modes d’enseignement et d’apprentissage et l’augmentation de la capacité de résolution de problèmes et d’utilisation des stratégies méta-cognitives des élèves mis en avant par Karsenti, sont des éléments consignés par d’autres chercheurs et semblent faire consensus. Quant à l’idée de flexibilité et d’individualisation, pour Thérèse Laferrière, l’élève est considéré autrement par l’enseignant qui peut davantage prendre le temps de repérer les besoins et les capacités des élèves."
| Thierry KARSENTI - iPads et tableaux blancs interactifs à l’école | |
| Plus l’enseignant laisse l’élève venir à l’avant de la classe utiliser le TBI, plus les impacts sont positifs. Les technologies ont un potentiel, mais ce ne sont pas elles qui ont un impact sur l’apprentissage, ce sont plutôt les usages pédagogiques que l’on en fait. Il faut un contexte pour que ce potentiel soit actualisé. Le désir de les utiliser à des fins éducatives, tant par les élèves que par les enseignants, est déterminant. | |
| Mesurer l’impact des technologies, est-ce vraiment réalisable ? | |
| Les tests standardisés ne permettent pas de mettre en évidence l’efficience des technologies dans les apprentissages. Ils mesurent essentiellement les savoirs, quelques savoir-faire exceptionnellement. Les compétences supplémentaires, transversales notamment (apprendre à apprendre, faire preuve de créativité, d’innovation et d’esprit de collaboration...), apportées par les technologies sont difficilement mesurables par ces tests. Il faudrait recourir à des indicateurs de développement de compétences sur des périodes plus longues... | |
Quoi qu’il en soi, a-t-on vraiment le choix ? L’école peut-elle ignorer la vie au quotidien en dehors de ses locaux, mettre un point d’honneur à se montrer ringarde et conservatrice ? Comme le précise Paul Mathias (IGEN Philo), "le numérique n’est ni une régression, ni un progrès, c’est une réalité". Pour un enseignant, ce n’est pas toujours facile à comprendre ou admettre.
| Il faudra pourtant faire avec, car nager à contre-courant, c’est prendre le risque de se noyer, avec ses élèves... |
Les TICE ne sont pas un long fleuve tranquille...
Sur son blog "Si c’est pas malheureux", le maître expose avec humour quelques idées reçues sur le numérique.
Ce tableau présente un florilège d’arguments avancés par les enseignants, révélateurs des difficultés qu’ils rencontrent pour intégrer les TICE à leurs pratiques pédagogiques.
| Je n’enseigne pas au cycle 3. | L’acquisition des compétences du B2i Ecole(*) et l’apport des TICE dans les apprentissages ne sont pas réservés au cycle 3, et bien au contraire. |
| C’est impossible avec un seul ordinateur dans la classe. On n’a pas assez d’ordinateurs. | Des organisations possibles(*) Des moments privilégiés(*) |
| Il n’y a pas assez d’ordinateurs dans la salle informatique pour que je puisse y amener ma classe. | Regrouper tous les ordinateurs dans une même salle impose de nombreuses contraintes et limite le types de situations pédagogiques. Des organisations possibles(*) |
| Le parc informatique est trop hétérogène. Les ordinateurs sont trop vieux. | Les distributions Linux(*) conçues pour l’école, installables gratuitement sur tout ordinateur, intègrent la plupart des applications bureautiques, Internet et éducatives des autres systèmes d’exploitation. |
| Le réseau est toujours en panne. Les ordinateurs plantent toujours. Si un des ordinateurs rencontrent un problème, je ne saurai pas quoi faire. | Les pannes sont évidemment préjudiciables au bon déroulement des activités et leur répétition est dissuasive. Elles obligent l’enseignant à prévoir un plan B. Au même titre que l’acquisition du matériel, la maintenance du parc informatique incombe aux collectivités locales. Pour autant, un minimum de compétences techniques(*) de l’enseignant sont nécessaires. |
| Les logiciels sont trop chers. Les logiciels sont trop nuls. Moi, j’ai un Mac à la maison, et les ordinateurs de l’école ne sont pas à la hauteur. | Quels logiciels choisir pour l’école ?(*) |
| Les élèves mettent le bazar sur le bureau, on ne s’y retrouve plus. | Il convient de distinguer mauvaise manipulation et malveillance. Pour cette dernière, il faudra prendre le temps de travailler sur la charte d’usage des TICE de l’école(*). Il est également possible de protéger le bureau(*) de Windows. |
| Ma classe est trop petite. La salle informatique est trop petite. | Préférer les solutions mobiles : tablettes tactiles, ordinateurs portables Des organisations possibles(*) |
| Les enfants sont trop jeunes pour faire de l’informatique. | Et s’ils ne font pas de l’informatique, mais développent activement des compétences multiples via un support interactif et/ou multimédia, sont-ils trop jeunes ? |
| Les enfants utilisent suffisamment l’ordinateur à la maison, ils consomment trop d’écran. | Déplore-t-on qu’ils consomment trop de livres ? trop de papier pour dessiner ou écrire ? Au-delà du support, n’est-ce pas l’activité qui prime ? Que font-ils devant leur écran ? Cette réflexion est le subterfuge favori des enseignants qui, par méconnaissance ou désintérêt à l’égard du numérique, cherchent à se donner bonne conscience. |
| Les élèves saisissent trop lentement. Les élèves ne sont pas assez autonomes. | Ils progressent très vite dès lors qu’on leur en donne l’occasion, d’où l’intérêt d’utiliser régulièrement les outils numériques, et ce dès l’école maternelle. |
| Les élèves en savent plus que moi. | Accepter l’aide d’un élève plus compétent que soi(*) dans un domaine qui le passionne n’est pas facile pour un enseignant, mais ce n’est pas pour autant un échec |
| Je n’ai pas le temps, l’emploi du temps est trop chargé. Je n’arrive pas à intégrer l’ordinateur à ma pédagogie. | Intégrer, ce n’est pas faire en plus, mais faire avec(*). |
| Si un élève est devant l’ordinateur de la classe, pendant ce temps-là, il ne va pas suivre ma leçon. | Les temps de classe qui requièrent l’attention de tout le groupe ne sont sans doute pas les plus opportuns pour différencier, avec les TICE ou non. |
| Ce sont les mêmes élèves qui finissent leur travail en premier, donc ce sont toujours les mêmes qui ont accès à l’ordinateur. Ce sont toujours les mêmes élèves qui monopolisent l’ordinateur. Les élèves se disputent pour aller sur l’ordinateur. | Les modalités d’accès aux ordinateurs(*) doivent être définies et respectées, le "délestage" n’étant pas la plus pertinente. |
| Les ordinateurs ne sont pas connectés à Internet. On ne peut plus naviguer sur Internet dès que plusieurs postes sont connectés. | Une connexion de qualité(*) est aujourd’hui indispensable pour bénéficier de la richesse de l’apport des TICE. Interpeller les collectivités locales... |
| C’est trop dangereux d’aller sur Internet. | Effectivement, recherche et navigation Web présentent un risque potentiel d’afficher des pages indésirables. Toutefois, ce n’est pas en leur interdisant d’accéder à Internet que les élèves développeront leur vigilance et respecteront la charte d’usage des TICE de l’école(*). Quand ils sont dans la cour, ne risquent-ils pas de tomber et de se blesser ? |
| Je n’ai pas le temps d’essayer les logiciels qui pourraient être intéressants, pas assez de temps pour préparer des choses en plus. | Se donner du temps est un facteur déterminant dans l’acquisition d’une culture numérique(*) indispensable à l’intégration des TICE. Il ne s’agit pas non plus de préparer des activités "en plus", mais d’intégrer le numérique dans certaines activités lorsque les situations s’y prêtent. |
| J’ai besoin de formation pour avoir un usage de cet outil dans le cadre de ma pédagogie. J’attends que l’Éducation Nationale me forme. Je ne sais pas quoi faire. | Compléter sa formation professionnelle(*) |
Pourquoi intégrer les TICE ?
S’adapter au monde d’aujourd’hui
Valoriser l’école en utilisant des outils modernes
L’information des familles via des supports numériques, ou mieux encore leur implication au travers de la pédagogie inversée, des ENT, des sites d’écoles, des cahiers de vie numériques, etc..., outre son impact positif sur les apprentissages des élèves, contribue à redorer l’image de l’école et de son personnel, en lui apportant une partie du crédit qu’elle a perdu ces dernières années.
|
Réduire la fracture numérique
... à l’occasion de la concertation nationale sur le numérique pour l’éducation
"Le numérique est un moyen précieux pour aider à répondre aux défis majeurs que l’École rencontre aujourd’hui : la réduction des inégalités scolaires, culturelles ou sociales, la lutte contre le décrochage ou la démotivation, l’ouverture de l’École sur le monde, sur son territoire, sur son époque."
|
Au moment du plan IPT de 1985, les écoliers pouvaient utiliser des ordinateurs à l’école alors qu’ils n’étaient pas équipés à la maison. Paradoxalement, 30 ans plus tard, la situation s’est inversée dans de nombreuses communes cruellement sous-équipées, où nos élèves passent d’une époque contemporaine à l’âge de la pierre dès qu’ils franchissent le seuil de l’école.
Le fossé a changé de nature et ne se mesure plus en taux d’équipement des familles. Aujourd’hui, les foyers sont quasiment tous connectés, y compris dans les milieux défavorisés. L’enjeu pour les enseignants est de mobiliser à l’école des usages "intelligents" du numérique qui permettront à leurs élèves de mettre ces technologies au service de leurs apprentissages dans toutes les situations.
| La fracture la plus préoccupante est sans aucun doute celle des inégalités croissantes entre les écoles où les enseignants sont en mesure d’utiliser les nouvelles technologies et les autres, notamment parce qu’elles ne sont pas équipées. |
Former les élèves aux usages du numérique
Objectifs du brevet informatique et internet
"Les technologies de l’information et de la communication (TIC) font désormais partie du paysage économique, social, culturel et éducatif. Elles sont largement utilisées tout au long de la vie professionnelle et privée. Il appartient à l’école de faire acquérir, par chaque élève, les compétences lui permettant d’utiliser de façon réfléchie et efficace ces technologies et de contribuer à former ainsi des citoyens autonomes, responsables, doués d’esprit critique."
L’utilisation du numérique et des Tice à l’École
"L’École contribue au projet d’une société de l’information et de la communication pour tous en initiant, en partenariat avec les collectivités et différents acteurs, des actions pour généraliser les usages et développer les ressources numériques pour l’éducation. Elle forme les élèves à maîtriser ces outils numériques et prépare le futur citoyen à vivre dans une société dont l’environnement technologique évolue constamment."
La maîtrise du numérique par les élèves est incontournable tant pour agir, apprendre, que pour se protéger dans la vie quotidienne. Parce qu’ils sont confrontés de plus en plus jeunes aux réseaux sociaux (la majorité des élèves de CM dispose d’un compte Facebook, bien qu’interdit en deçà de 13 ans), une des missions de l’école est de les préparer au monde dans lequel ils évoluent, en particulier en les sensibilisant à la notion d’identité numérique.
Le numérique est l’outil de formation tout au long de sa vie. Peut-on imaginer une école qui ne formerait pas, qui n’adapterait pas les élèves à un outil qui va leur permettre d’évoluer tout au long de leur vie ?
| Les apprenants du nouveau millénaire | |
| L’homo sapiens travaille généralement seul. Il se repère à l’écran sur la lecture du texte. Il apprend en absorbant et en internalisant.
L’homo zapiens est connecté, il travaille dans un cadre collaboratif, est à l’aise dans un contexte multi-tâches et est capable d’apprentissages non linéaires. Il compte sur les images et les icônes pour se repérer à l’écran. Il apprend en cherchant et en externalisant. L’usage des TIC mobilise des compétences cognitives, affectives et socio-culturelles qui dépassent le cadre de l’école. | |
Favoriser les apprentissages des élèves
... en diversifiant les situations pédagogiques
Ne nous trompons pas de défi : l’enjeu tient bien dans l’innovation pédagogique et non pas dans l’innovation technologique, la seconde étant au service de la première.
Extrait du site Classe inversée :
"Le modèle de la classe inversée part d’une idée très simple : le précieux temps de classe serait mieux utilisé si on s’en servait pour interagir et travailler ensemble plutôt que de laisser une seule personne parler."
Ainsi, les élèves sont invités à consulter en autonomie, à leur rythme, des capsules (vidéos ou autres documents) avant de travailler sur la notion ciblée avec le groupe classe. Cette découverte en amont peut se faire à la maison ou encore en classe. Cette approche originale motive les élèves dans la mesure où elle varie les situations pédagogiques et les rend acteurs de leurs apprentissages.
Le modèle SAMR offre une méthode permettant de mieux saisir comment la technologie peut avoir un réel impact sur l’enseignement et l’apprentissage. Ainsi, il aide l’enseignant à comprendre qu’intégrer les TIC ne signifie pas d’utiliser la technologie à tout prix, mais d’engager l’élève dans son apprentissage. La technologie devient donc un outil pour atteindre ce but.
| Substitution | La technologie est utilisée pour effectuer la même tâche qu’avant. |
| Augmentation | L’informatique propose un outil plus efficace pour effectuer des tâches courantes. |
| Modification | Il s’agit de la première étape qui mène vers une transformation de la salle de classe. Les tâches scolaires ordinaires sont réalisées grâce à la technologie. |
| Redéfinition | La technologie informatique permet de nouvelles tâches qui étaient impossibles auparavant. |
... en exploitant les potentialités des matériels
Depuis l’ordinateur historique, le matériel au service des TICE s’est considérablement enrichi. Il peut induire des situations originales, dans la mesure où elles sont compatibles avec les pratiques pédagogiques de l’enseignant.
| Matériel utilisable par les élèves | |
| APN(*) | Un Appareil Photo Numérique permet de prendre des photos, qui seront immédiatement consultables. On peut également filmer avec certains APN. |
| Boîtier de vote(*) | Un boîtier de vote permet d’obtenir instantanément la réponse d’un élève à une même question. Si chaque élève en possède un, l’enseignant peut visualiser les résultats de son groupe classe en conservant l’anonymat. |
| Caméscope(*) | Un caméscope permet de filmer ou de prendre des photos, comme l’APN. |
| Casque audio(*) | Un casque audio permet d’écouter des sons sans déranger son entourage. Plusieurs casques reliés à un répartiteur peuvent constituer un coin écoute. |
| Classe mobile(*) | Une classe mobile comprend un lot de terminaux portables (tablettes tactiles, ordinateurs portables) reliés entre eux via une borne d’accès sans fil, connectée à internet. |
| Enceinte audio(*) | Une enceinte audio permet de diffuser des son. Certaines enceintes disposent en façade d’une prise casque. |
| Enregistreur numérique(*) | Un enregistreur numérique permet d’enregistrer des sons dans un format numérique, immédiatement écoutables et exploitables. Fonctionnant à piles ou sur batterie, il peut être utilisé dans toutes situations, à l’intérieur ou à l’extérieur. |
| Imprimante(*) | Une imprimante permet d’obtenir une version papier d’un document numérique. |
| Microphone(*) | Relié à un ordinateur, un microphone permet d’enregistrer des sons à l’aide d’un logiciel tel que Audacity. |
| Ordinateur(*) | Fixe ou portable (selon la taille de l’écran : classique netbook ou notebook,), un ordinateur est machine électronique commandée par des programmes enregistrés dans sa mémoire, capable d’effectuer des opérations variées sur des données. |
| Scanner(*) | Un scanner permet d’obtenir une version numérique d’un document à partir d’un support papier. |
| Smartphone(*) | Un smartphone (ordiphone ou téléphone intelligent) est un téléphone mobile évolué disposant des fonctions d’un assistant numérique personnel, d’un appareil photo numérique et d’un ordinateur portable. |
| Table interactive(*) | Une table interactive (ou table tactile) est un écran tactile multipoints, utilisé sous forme de table, dont la particularité est d’être utilisée par plusieurs utilisateurs simultanément. |
| Tablette mobile(*) | Une tablette mobile permet d’interagir à plusieurs simultanément sur le même contenu numérique, et de le faire évoluer. |
| Tablette tactile(*) | Une tablette tactile un ordinateur portable dépourvu de clavier à touches et munis d’un écran tactile multipoints. |
| TNI TBI VPI(*) | Un Tableau Numérique Interactif (ou Tableau Blanc Interactif) est un écran blanc tactile associé à un ordinateur et un vidéoprojecteur, qui permet d’interagir, avec les doigts ou un stylet, sur la surface projetée. Pour le VPI, l’interactivité est intégrée au vidéoprojecteur. |
| Vidéoprojecteur(*) | Un vidéoprojecteur permet de projeter le contenu d’un ordinateur sur une grande surface. |
| Visualiseur(*) | Associé à un vidéoprojecteur ou un TBI/VPI, un visualiseur est une webcam fixée sur un support réglable, qui permet de projeter sur une grande surface un objet animé ou non. |
... en exploitant les potentialités des logiciels
Pour être efficace, un logiciel doit prioritairement répondre à un besoin. Il doit également être ergonomique et facile à utiliser (l’utilisabilité est un critère à rapporter à la durée d’utilisation : à quoi bon investir des heures de formation pour un outil qu’on va utiliser 3 fois dans l’année ?).
On apprécie également d’un logiciel qu’il soit fiable, stable (exit les plantages) et si possible évolutif pour prendre en compte les remarques de ses utilisateurs.
Certaines applications apportent une aide précieuse aux élèves handicapés ou présentant des troubles des apprentissages.
... en exploitant les potentialités de la mise en réseau
La mise en réseau est essentielle pour partager des données et les rendre accessibles depuis plusieurs ordinateurs simultanément. Un élève retrouvera ainsi ses documents quel que soit le poste sur lequel il travaille.
... en prolongeant l’école à la maison
Pouvoir consulter son cahier de texte en ligne, ses outils de référence, revoir une leçon, faire quelques exercices interactifs complémentaires, voire travailler sur un document dans le prolongement de l’école ou l’initier à la maison, etc..., augmente les chances de réussite des élèves.
L’accès à ces ressources en dehors de l’école facilite également l’aide que peut apporter un parent, un frère, une soeur ou toute personne en charge d’accompagner la scolarité d’un élève.
Par ailleurs, c’est très gratifiant, donc motivant, pour un enfant de montrer ce qu’il fait à l’école, ce qu’il a produit...
... en motivant les élèves
Selon Rolland Viau (Des conditions à respecter pour susciter la motivation des élèves), une activité suscitera la motivation des élèves si...
Bien plus que dans les outils eux-mêmes (dont l’effet "nouveauté" peut créer l’illusion d’une motivation qui chute avec le temps), c’est évidemment dans les situations pédagogiques intégrant le numérique que ces conditions peuvent être réunies.
Améliorer le quotidien professionnel de l’enseignant et du directeur
Répondre à une demande institutionnelle
Préparer et gérer sa classe
Gérer son école
Se former au et par le numérique
Il a toujours été nécessaire de se former au numérique pour maîtriser les outils TICE et leurs enjeux pédagogiques. Aujourd’hui, le numérique est également devenu un support incontournable de toute formation des enseignants...
Comment intégrer les TICE ?
Osons la métaphore qui nous conduit vers une intégration effective des TICE...
Le contexte idéal
Trois conditions de natures différentes doivent être réunies, la défaillance de l’une d’elles compromettant une intégration réussie des TICE.
Un équipement de l’école opérationnel
L’équipement informatique des écoles incombe aux Collectivités locales, dans la mesure du possible en collaboration avec l’Éducation nationale (enseignants, équipe de circonscription, équipe TICE, préconisations locales et/ou nationales, etc.). Équiper une école ne se réduit pas à l’achat de matériel et de logiciels, son renouvellement doit être anticipé. La qualité de la maintenance conditionne fortement l’intégration effective des TICE.
|
Révolu le temps où l’équipement se limitait à l’installation d’ordinateurs fixes. Ces dernières années, les matériels se sont diversifiés, offrant de nouvelles opportunités de situations pédagogiques originales : PC portables, notebooks, netbooks, tablettes, baladeurs numériques, boîtiers de vote, TNI/VPI, ...
Pour être opérationnel, ce matériel doit être installé avec rigueur et maintenu régulièrement par des personnes compétentes. Son renouvellement doit également être planifié.
– Le matériel "recyclé"
Afin de pallier le défaut d’équipement de leur classe, certains enseignants récupèrent du matériel cédé par une entreprise, une administration, un établissement scolaire, un parent d’élève, ...
La démarche est intéressante, à condition toutefois de ne pas hériter d’un matériel trop ancien, plus sensible aux dysfonctionnements, pas toujours compatible avec l’équipement existant. et entraînant une contrainte supplémentaire : la gestion de hétérogénéité du parc informatique. Cela suppose également de disposer des compétences techniques (et du temps !) indispensables à son installation et sa maintenance.
Des distributions sous Linux conçues pour une utilisation en classe (ScolBuntu, Ecolubuntu, ASRI Edu, DoudouLinux, AbulÉdu, PrimTux, XubEcol) sont d’un recours précieux, en particulier lorsque les ordinateurs sont livrés sans système d’exploitation.
Les logiciels conditionnent les situations pédagogiques mises en oeuvre avec le numérique.
Le réseau local (LAN) est nécessaire pour centraliser des données, des applications et certains périphériques (via un serveur ou un NAS), afin de les partager et d’y accéder depuis n’importe quel poste connecté. Quelle que soit la solution technique retenue (câblage réseau, fibre optique, bornes CPL, Wi-fi), tous les postes doivent être intégrés au réseau local, y compris dans les classes maternelles.
C’est depuis le réseau local que les postes accèdent à Internet. Compte-tenu de la part grandissante des applications et services en ligne, la qualité de cet accès est déterminante. Son débit doit être suffisant pour ne pas être altéré lorsque le nombre de postes connectés simultanément augmente.
|
Chaque classe est équipée :
La maintenance est assurée par un prestataire disponible, compétent et à l’écoute des demandes des enseignants...
Une culture numérique de l’enseignant conséquente
Bien plus que de culture numérique, parlons de culture à l’ère du numérique. En effet, il s’agit de connaître et mesurer les enjeux pédagogiques certes, mais également sociologiques, afin de prendre conscience des conséquences d’une école qui serait incapable de préparer les élèves au monde dans lequel ils évoluent.
Les compétences relatives à la culture numérique de l’enseignant, tant techniques que pédagogiques, sont celles du C2i et du C2i2e.
– Le C2i
Le C2i (niveau 1) comprend 20 compétences réparties dans 5 domaines :
– Le C2i2e
Le C2i2e (niveau 2 - enseignant) est organisé selon deux grands domaines de compétences :
– En savoir plus...
Des pratiques pédagogiques adaptées
L’enseignement "traditionnel" au cours duquel l’élève écoute ce que dit l’enseignant (qui explique)... puis reproduit, s’entraîne et est évalué (via une évaluation sommative souvent) repose sur un modèle transmissif qui montre aujourd’hui ses limites et démotive les élèves.
Les TICE sont d’une piètre efficacité avec une pratique strictement frontale. Elles sont un outil d’individualisation du travail qui s’adapte au rythme et au niveau des élèves, un outil au service des pédagogies collaboratives, différenciées, transversales, fondées sur une démarche de projet.
Pour autant, il ne s’agit pas de s’efforcer d’utiliser les technologies dans toutes les situations, mais bien de réserver leur recours lorsqu’elles apportent une réelle valeur ajoutée sans laquelle la situation pédagogique aurait été différente ou impossible.
|
La réalité des situations
Disparité des équipements et de leur maintenance
Dans la mesure où ce sont les collectivités locales qui ont en charge l’équipement de l’école, les situations sont très inégales d’une commune à l’autre. Les enseignants ne sont pas systématiquement associés à l’élaboration du cahier des charges, lorsqu’il existe, qui déterminera les conditions dans lesquelles ils pourront investir le numérique dans l’école (type de matériel, emplacement, etc...). À tort compte-tenu de la richesse du multimédia pour des enfants non lecteurs, les classes maternelles sont trop souvent exclues des plans d’équipement.
Multiples situations également concernant la maintenance du parc informatique : de son absence totale à des interventions exclusives d’un prestataire privé sur des postes verrouillés, en passant par des dépannages ponctuels de parents d’élèves...
Formation des enseignants
Les compétences du C2i et le C2i2E sont développées lors de la formation initiale des professeurs, mais quid des enseignants qui étaient déjà en poste lors de la création du Certificat Informatique et Internet ?
Accès à Internet
La part des applications et services en ligne augmente considérablement, au point de pénaliser les écoles dont l’accès Internet n’est pas fiable. Trop souvent le débit chute dès lors que plusieurs postes sont connectés, dissuadant ainsi l’enseignant de mettre en place des situations pédagogiques de production, recherche, échanges sur le Web, ou nécessitant de fréquentes synchronisations.
Outre la qualité de la connexion, les écoles ne disposent pas toutes d’un réseau local accessible depuis chaque classe, ce qui compromet une intégration réussie des TICE.
Mise en oeuvre effective des TICE à l’école
Des organisations possibles
Consulter une vidéo présentant la modularité et la variété des organisations des classes pour exploiter une classe mobile
– Ses atouts
– Ses contraintes
– Ses atouts
– Ses contraintes
Bien que son enjeu soit pédagogique, l’implantation des ordinateurs est dans les faits souvent conditionné par des considérations qui échappent aux enseignants :
On oppose souvent salle informatique et ordinateur en fond de classe. Or il s’agit de situations complémentaires ayant chacune leurs spécificités.
| Avec le déploiement des matériels mobiles (ordinateurs portables et tablettes), ce débat perd son sens, les élèves n’ayant plus à se déplacer en groupe dans une salle dédiée. |
Des moments privilégiés
L’ordinateur reste disponible en classe pendant la journée, prêt à servir dès qu’une situation se présente. Selon les objectifs visés, chaque poste peut être utilisé par un, deux ou exceptionnellement trois élèves.
Utiliser un TNI (ou un VPI) allie projection collective et activité des élèves. À défaut de TNI/VPI ou de vidéoprojecteur, on peut connecter un ordinateur sur un téléviseur grand écran.
Les TICE lors des APC offrent une occasion de proposer des activités originales, différentes, motivantes, centrées sur l’élève, sans avoir à gérer le groupe classe au complet, au cours desquelles les enfants pourront s’entraîner, renforcer des apprentissages avec des exerciseurs, mais aussi lire sur d’autres supports, rechercher, créer, produire en situation de réussite...
– Le cadre
– Quelques séances de classe en vidéo
– Quels outils choisir pour les APC ?
|
Charte d’usage des TICE
Extrait de la circulaire n°2004-035 du 18-2-2004 :
"La responsabilisation de tous les acteurs doit en particulier passer par la contractualisation de l’usage de l’internet.
Chaque établissement et école devra établir une charte d’utilisation de l’Internet et l’annexer au règlement intérieur."
Les animateurs TICE de l’Isère ont produit une charte départementale type, accompagnée d’une version "élève" sous forme d’articles ou d’affiche illustrée. Le portail Webélèves propose des pistes d’exploitation de ces ressources.
– Ressources de sensibilisation à l’usage de l’internet
Le B2i Ecole
Le B2i Ecole atteste l’acquisition d’un ensemble de compétences relatives à l’utilisation des TUIC (*) développées par les élèves de l’école primaire lors d’activités scolaires quotidiennes, dans les 5 domaines communs à tous les B2i. Pour chaque domaine est défini un objectif correspondant à la compétence attendue. Cette compétence associe des connaissances, des capacités et des attitudes, évaluées au travers de plusieurs items.
(*) La "Maîtrise des Techniques Usuelles de l’Information et de la communication" est l’un des sept piliers du socle commun de connaissances et de compétences défini par le décret n° 2006-830 du 11 juillet 2006.
|
Propriété intellectuelle et droit de diffusion
De nombreuses activités pédagogiques conduisent les enseignants à réaliser des photos ou des vidéos sur lesquelles apparaissent des élèves. La loi relative au droit à l’image et au son oblige l’école à demander systématiquement une autorisation écrite des deux responsables légaux de l’enfant, non seulement pour la prise de vue, mais aussi pour l’exploitation et la diffusion de ces images, et ce y compris dans le cadre d’une diffusion restreinte aux seules familles des élèves (CD, site Web avec accès via un espace privé soumis à mot de passe, etc...).
Une autorisation est également nécessaire pour publier les travaux des élèves (textes, dessins, etc...). Le document d’autorisation personnalisé, à faire signer pour un projet pédagogique donné, doit indiquer l’objet, le support et la durée de la diffusion.
|
|
Postes utilisés par les élèves
Dans la mesure où le matériel est partagé par plusieurs enseignants ou élèves, des règles concernant les applications installées et l’organisation des contenus doivent être définies et respectées par tous.
Pour ne pas envahir tout le bureau d’icônes, il est préférable de créer des dossiers dans lesquels on classe les raccourcis. Ces utilitaires gratuits peuvent faciliter la gestion des postes :
L’idéal est d’enregistrer ses données sur un serveur ou un cloud dans des dossiers classés aux noms explicites, et non pas sur le bureau comme on le voit trop souvent.
Circulaire n°2004-035 du 18-2-2004
"Le développement de l’usage de l’Internet est une priorité nationale. Il doit s’accompagner des mesures de formation et de contrôle permettant d’assurer la sécurité des citoyens et notamment des mineurs."
– Un dispositif de protection
Un dispositif de filtrage doit impérativement être installé sur tout ordinateur utilisé par les élèves dès lors qu’il est connecté à Internet. En l’absence d’un tel dispositif au niveau de l’école, l’Inspection académique de l’Isère (par exemple) préconise la mise en place du filtrage Proxyecole.
– Le blocage de publicités
 Adblock Plus bloque les bannières, pop-ups et publicités vidéos (y compris sur Facebook et YouTube). Toutefois, les publicités discrètes ne sont pas bloquées dans le but d’aider et de supporter les sites web (option configurable).
Adblock Plus bloque les bannières, pop-ups et publicités vidéos (y compris sur Facebook et YouTube). Toutefois, les publicités discrètes ne sont pas bloquées dans le but d’aider et de supporter les sites web (option configurable).
– Un navigateur Web à jour
Quel que soit le navigateur Web utilisé (Firefox, Chrome, Internet Explorer, Safari, Opéra), il est fortement recommandé de le mettre à jour pour naviguer et rechercher dans de bonnes conditions. Sur les ordinateurs équipés de Windows XP, la mise à jour d’Internet Explorer n’est plus proposée. Dans ce cas, installer Mozilla Firefox(*).
– Trois plugins recommandés
Les plugins sont des programmes qui apportent de nouvelles fonctionnalités au navigateur Web installé sur l’ordinateur.
Quelques conseils pragmatiques
... pour analyser la situation et définir ses priorités
Comme le présente l’atelier virtuel Accompagner des enseignants à l’intégration des TIC en classe, on peut distinguer plusieurs stades dans le processus d’intégration des TICE.
| Stade | Pratiques |
|---|---|
| Sensibilisation | Je n’utilise pas les TIC en classe. |
| Familiarisation | J’anime parfois des activités de présentation ou de type récompense avec les TIC => bonification à l’activité pédagogique. |
| Exploration | J’enrichis mon enseignement magistral et propose à mes élèves des activités d’acquisition de connaissances à l’aide des TIC. |
| Infusion | J’utilise ponctuellement les TIC pour soutenir des activités de transmission et construction de connaissances. |
| Appropriation | J’utilise régulièrement les TIC dans un contexte signifiant où l’élève mobilise ses connaissances. |
| Utilisation exemplaire | J’utilise fréquemment et régulièrement les TIC pour répondre à mes besoins personnels et pour remplir mes fonctions professionnelles et pédagogiques. |
Pour une intégration optimale, l’objectif sera d’atteindre progressivement l’utilisation exemplaire. Il est intéressant dans un premier temps de se situer au regard de ses pratiques, puis de préciser ses objectifs à moyen terme et les moyens nécessaires pour les atteindre.
Dans quels domaines les conditions doivent-elles prioritairement évoluer pour créer un contexte favorable ?
Comment faire pour les faire évoluer ? Quels projets ? Quelles échéances ? ...
... pour compléter sa formation personnelle
Se former et assurer une veille techno-pédagogique est essentiel pour intégrer les TICE à ses pratiques professionnelles. Cela implique d’accepter de perdre du temps aujourd’hui pour en gagner demain...
Le temps nécessaire à la découverte et l’appropriation des outils et aux situations pédagogiques est tellement conséquent que la formation continue accordée aux TICE ne suffira jamais, d’autant plus qu’elle est généralement optionnelle et trop souvent zappée lors des formations non estampillées TICE. Au mieux, elle servira de déclencheur ou d’aide à la mise en projet.
Le portail "Les TICE en classe" référence des vidéos de situations pédagogiques qui intègrent l’usage du numérique, accompagnées de témoignages d’élèves et d’enseignants qui les ont vécues.
M@gistère est un dispositif de formation continue tutorée et interactive conçu pour les enseignants du premier et du second degré, qui complète l’offre de formation existante. M@gistère est un des onze nouveaux services pour faire entrer l’École dans l’ère du numérique.
ViaEduc permet la création de groupes de travail, de blogs, et facilite les échanges et la coopération entre pairs. C’est le successeur de Respire, dont les espaces et documents ont été transférés en aôut 2014.
Ce dossier présente une sélection restreinte de ressources en ligne pour la formation au numérique à destination des enseignants, structurée selon trois grands axes : Acquérir une culture numérique, Se former à la pédagogie du numérique, Se former aux outils du numérique.
MOOC signifie Massive Open Online Courses (en français "Cours en ligne ouverts à tous")
Parmi les formations proposées par FUN, certaines développent les compétences numériques et C2i :
La formation PMTIC a comme objectif de sensibiliser et de former les demandeurs d’emploi aux technologies de l’information et de la communication afin de faciliter leur inclusion dans la culture numérique et de favoriser leur insertion socioprofessionnelle.
Les contenus de formation se déclinent en quatre unités :
Le TICMooc est divisé en 6 modules de 2 semaines chacun :
... pour organiser ses situations d’enseignement
Rien n’est plus déstabilisant et irritant pour un enseignant que d’être sollicité pour des motifs futiles ou pour obtenir des réponses déjà données.
Présenter des consignes claires, toujours consultables, et s’assurer qu’elles soient bien comprises avant toute mise en activité apporte une meilleure garantie de son bon déroulement (ce que j’ai le droit de faire... ce qui m’est interdit... que faire en cas de panne ? que faire quand j’ai terminé ? quelle trace papier ?).
Des fiches de procédure générales (comment accéder aux logiciels ? aux documents ? comment enregistrer mon travail ? comment utiliser le clavier ? comment mettre en forme un texte ?) ou contextuelles apporteront aux élèves les repères nécessaires à la construction de leurs apprentissages.
L’autonomie des élèves lors des activités TICE (ou autres) rend l’enseignant davantage disponible pour les autres élèves. Ceux-ci développent des compétences comportementales qu’il réinvestissent dans d’autres domaines.
L’autonomie ne se décrète pas, elle se construit progressivement à travers des séances spécifiques, sous réserve que les tâches demandées aux élèves soient adaptées à leurs capacités de les réaliser (leur zone proximale de développement).
Des élèves sont plus avancés que d’autres dans l’utilisation de certains outils numériques. Encourager, voire formaliser les situations de tutorat, de collaboration, d’aide entre pairs, au-delà de la richesse des échanges engendrés, crée un climat de travail favorable aux apprentissages.
Accepter l’aide d’un élève plus compétent que soi dans un domaine qui le passionne n’est pas facile pour un enseignant, mais ce n’est pas pour autant un échec. L’échec serait davantage de s’obstiner à penser que l’enseignant est le seul détenteur d’un savoir à transmettre à des élèves ou refuser de mettre au service du groupe les compétences d’un élève.
– Une programmation d’école, pourquoi ?
Dans la mesure où des nombreuses compétences sont indispensables à la construction de nouvelles compétences, chaque enseignant devra veiller à ce que ses élèves acquièrent sous sa responsabilité les pré-requis exigés dans les classes futures.
Plutôt que focaliser sur chacune des compétences du B2i, et risquer de ne les solliciter que pour elles-mêmes, il s’avère très souvent plus constructif de s’intéresser dans un premier temps aux activités effectivement menées au sein de l’école (aussi modestes soient-elles), pour mettre en place progressivement des projets complémentaires qui développeront de nouvelles compétences.
– Une programmation d’école, comment ?
Recenser les activités entreprises dans sa classe, à l’aide des TICE, sans complexe (mieux vaut faire peu que donner l’illusion de faire beaucoup !), en les consignant dans un tableau rempli par chaque enseignant.
Faire évoluer ce tableau vers une programmation d’école en veillant à ce que l’ensemble des compétences du B2i puissent être validées d’ici la fin du cycle 3.
– Quid du projet d’école ?
L’élaboration du volet numérique du projet d’école permet aux enseignants de confronter leurs pratiques afin de faire un état des lieux de leur usage dans l’école, puis de définir les objectifs à poursuivre et les actions à envisager pour les atteindre.
... pour choisir les logiciels de l’école
Pour être efficace, un logiciel doit prioritairement répondre à un besoin. Il doit également être ergonomique et facile à utiliser (l’utilisabilité est un critère à rapporter à la durée d’utilisation : à quoi bon investir des heures de formation pour un outil qu’on va utiliser 3 fois dans l’année ?).
N’attendons pas qu’un logiciel soit parfait pour pouvoir l’utiliser ! Adoptons-le pour ce qu’il apporte, en ayant conscience de ses limites, de ses défauts. Quand bien même un logiciel serait parfait, il ne produira jamais de miracle, car ce n’est pas lui qui sera déterminant, mais l’usage qui en sera fait via la situation pédagogique mise en place.
C’est évidemment la réponse à cette question qui justifie l’acquisition du logiciel !
Pour des raisons évidentes de budget, les enseignants s’orientent en priorité vers des logiciels gratuits, voire libres. Ce choix est particulièrement pertinent lorsque ceux-ci satisfont pleinement leur demande. Il est cependant des situations pour lesquelles aucune alternative gratuite n’existe pour un usage précis. Dans ce cas-là, il est préférable d’acheter le logiciel le plus approprié plutôt que de s’obstiner à vouloir composer avec un logiciel d’une utilisation plus complexe ou inadaptée à l’usage que l’on souhaite en faire.
La gratuité peut s’accompagner de contre-parties, telles que :
Par ailleurs, un logiciel gratuit peut devenir payant dans ses versions ultérieures. Opter pour un logiciel libre limite ce risque dans la mesure où sa communauté de programmeurs pourra le faire évoluer.
– Sur combien de postes peut-on installer un logiciel acheté ?
C’est la licence d’utilisation qui le précise. Même si techniquement un logiciel propriétaire payant non protégé peut être copié sur plusieurs ordinateurs ou partagé sur un réseau, cette pratique est interdite. Sauf indication contraire, seule une sauvegarde de sécurité est autorisée. Car au support physique du logiciel est associée une licence d’utilisation qui précise notamment le nombre de postes sur lequel il peut être simultanément utilisé.
– Les applications en ligne
Avec le développement d’Internet et des appareils mobiles, les applications en ligne se multiplient, se généralisent, présentant de nombreux avantages :
– Les applications hors ligne
A noter que certaines applications fonctionnent à la fois en ligne et hors ligne, via un dispositif de synchronisation.
La marque "Reconnu d’intérêt pédagogique par le ministère chargé de l’éducation nationale", dite marque RIP, est destinée à guider les enseignants dans le monde du multimédia pédagogique. En savoir plus...
... pour exploiter les ressources à sa disposition
... pour acquérir des logiciels pour l’école
Les logiciels peuvent être achetés auprès d’éditeurs spécialisés dans le domaine scolaire ou téléchargés sur Internet, via un moteur de recherche par exemple ou à partir de la sélection ci-dessous.
La marque "Reconnu d’intérêt pédagogique par le ministère chargé de l’éducation nationale", dite marque RIP, est destinée à guider les enseignants dans le monde du multimédia pédagogique. En savoir plus...
– Quelques compilations de logiciels
– Enseignants auteurs de logiciels libres ou gratuits
En pratique...
BNE v3
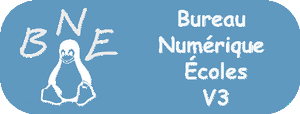
Introduction
Le Bureau Numérique Écoles (BNE), dans sa version 3, fonctionne sous Windows et Linux. Historiquement, le BNE s’inspire de l’interface de la distribution Linux ENPT 2.0 de la société Imaugis.
Il permet d’installer une interface qui occupe l’ensemble du bureau de l’utilisateur et simplifiant grandement l’accès à de multiples ressources (navigateur web, traitement de texte, dossiers, fichiers, liens WEB, applications...) par un simple clic.
Cette interface est complètement paramétrable et peut donc être modifiée (ou non) afin de l’adapter à son goût ou/et à différents publics :
Il se donne aussi pour objectifs de promouvoir l’esprit du logiciel libre (même si quelques uns des logiciels intégrés aux "packs d’installation" ne le sont pas forcément).
Le BNE est sous licence Creative Commons : CC-BY-NC-SA
Copies d’écran
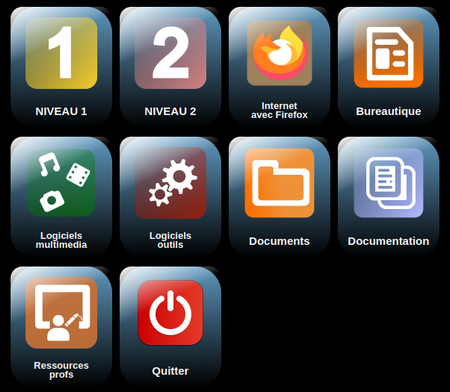 BNE v3 - Écran du niveau 1
BNE v3 - Écran du niveau 1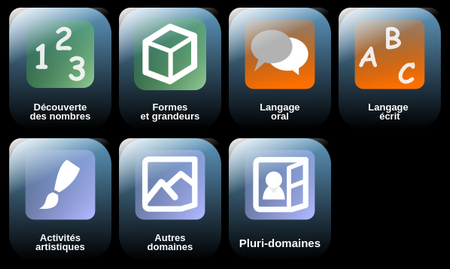 BNE v3 - Écran du niveau 2
BNE v3 - Écran du niveau 2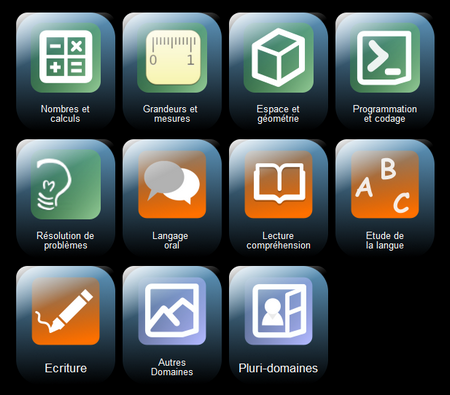
Installation et présentation des logiciels
L’installation du BNE implique deux phases : la première permet l’installation du BNE lui-même (l’interface utilisateur), et la seconde, l’installation de logiciels d’accompagnement scolaire qui y seront intégrés.
Ce "paquet" installe l’interface et les fonctionnalités de base du BNE-V3, ainsi que des liens vers des ressources en ligne. Ce pack est indispensable et doit être installé en premier.
Prise en main
Manuel de prise en main
Utilisation du BNE (ce manuel est aussi disponible derrière le bouton « Documentation » du BNE installé)
Vidéos de prise en main pour WINDOWS et LINUX
Paramétrages du BNE
Vidéos de prise en main pour WINDOWS
Ajout d’un bouton logiciel
Ajout d’un dossier, d’un fichier, d’une URL
Vidéos de prise en main pour LINUX
Ajout d’un bouton logiciel
Ajout d’un dossier, d’un fichier, d’une URL
Configurations requises
Cette version 3 du BNE fonctionne :
Produire avec les TICE
Textes
Acquérir et enregistrer des textes
Produire un texte avec un générateur de textes
– Story-write
Story-write est un logiciel Windows (shareware de Michel Brun) qui assiste l’élève dans l’écriture d’un récit de fiction basé sur la structure du conte.
Il tire au sort 10 cartes illustrées. Ainsi, l’élève peut écrire les différentes étapes parcourues par le héros : phase initiale, phase initiale modifiée, deux épreuves, résolution, phase finale.
Une aide fournit des exemples de phrases. L’élève a accès à un lexique classé par thèmes. Ce lexique est ouvert et modifiable par l’enseignant.
– GenRécit
GenRécit est logiciel Windows gratuit (conçu par Jean-Marc Campaner) qui aide l’élève à écrire un récit suivant une trame donnée.
L’enseignant peut créer ses propres trames qui complèteront celles qui sont fournies avec le logiciel.
– Les outils de productions de Micetf
Ces générateurs permettent aux élèves de développer leur créativité en générant des histoires, des portraits chinois, des livres des pourquoi et des parce que et des acrostiches.
Produire un texte collaboratif
Des applications Web 2.0 permettent d’éditer un même document à plusieurs en temps réel :
Un "pad" est un éditeur de texte collaboratif en ligne. Les contributions de chaque utilisateur apparaissent immédiatement dans les pads de tous les participants, signalées par un code couleur. Elles sont enregistrées en temps réel, au fur et à mesure qu’elles sont tapées. Le système ne requiert aucune installation, ni aucune inscription.
Le module Écriture collaborative de LearningApps(*) permet de créer des pads en toute simplicité.
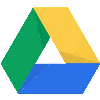 Google Drive propose 15 Go d’espace en ligne pour stocker ses fichiers : photos, documents, schémas, dessins, enregistrements et vidéos.
Google Drive propose 15 Go d’espace en ligne pour stocker ses fichiers : photos, documents, schémas, dessins, enregistrements et vidéos.
Des modules de bureautique sont disponibles par défaut :
Il est obligatoire de créer un compte Google pour bénéficier de ces outils.
|
Saisir un texte et l’enregistrer
Pour saisir et mettre en forme des textes, les logiciels de bureautique usuels sont MS Word et LibreOffice(*). Dans la mesure où MS Word est payant et ne présente aucune plus-value pour l’école, c’est bien évidemment les logiciels libres qu’il faut privilégier, c’est à dire LibreOffice(*) ou une de ses déclinaisons :
LibreOffice(*) et OpenOffice ouvrent tous les documents. En revanche, MS Word jusqu’aux versions 2003 ne peut pas ouvrir les documents DOCX.
Numériser un document pour en extraire le texte
Les logiciels d’OCR (Reconnaissance Optique de Caractères) permettent d’obtenir un fichier texte à partir d’un document scanné, avec plus ou moins d’erreurs selon la qualité du document papier.
Éditer un texte en le dictant avec la voix
Aucun outil gratuit ne donne satisfaction. La référence est Dragon NaturallySpeaking.
Enrichir et traiter des textes
Mettre en forme un texte
La série "Tout ou presque tout sur..." de Christophe Gilger est constituée de petits livrets imprimables, à mettre à disposition des élèves au plus près des postes informatique de l’école, proposent des fiches outils leur permettant de travailler en autonomie sur différents applications.
Les fiches d’aide expliquent pas à pas, avec des photos d’écrans, les principales fonctions utilisées par les élèves dans le cadre du B2i.
|
Suggérer des mots en cours d’édition
Dicom est un logiciel de prédiction de mots pour aider la saisie dans un traitement de texte (Microsoft Word, Bloc Notes, Wordpad, Office Writer…), et tout autre logiciel où l’utilisateur peut être amené à écrire au clavier (barre d’adresse du navigateur internet, formulaires, messagerie instantanée…).
Dicom est un logiciel libre sous licence GNU GPL. Ce programme a été développé par Gwénaëlle Marcou et Christophe Litzinger Il est compatible avec Windows 98, 2000, XP et Vista.
|
Corriger un texte pour qu’il soit bien orthographié
LibreOffice(*) intègre un correcteur orthographique. Les extensions Dicollecte et Grammalecte le complètent avantageusement.
L’Orthophile est un programme de Vérification Orthographique Assistée par Ordinateur destiné aux élèves de Cycle 3 de l’école primaire et aux élèves des classes de 6e de collège. Il a pour but d’aider les élèves à acquérir une méthodologie pour relire leurs productions écrites. Il peut aussi aider à repérer les lacunes des élèves grâce au bilan qui peut être édité à la fin de chaque vérification.
Le programme comprend un module de vérification de l’orthographe lexicale et un module de vérification de l’orthographe grammaticale. Ce dernier s’appuie sur une très grande interactivité entre la machine et l’élève.
Scribens est un correcteur en ligne qui permet de détecter et de comprendre les principales erreurs orthographiques et grammaticales. On peut saisir directement son texte ou le copier/coller depuis un traitement de texte.
L’outil utilise un code de couleur pour la typologie des erreurs : orthographe, grammaire, à examiner et typographie & ponctuation.
La version gratuite prend en charge la correction de l’orthographe et de la grammaire, l’accès aux dictionnaires et les règles de grammaire. Une version payante (prenium) ajoute des options complémentaires telles que l’intégration à Microsoft Word, OpenOffice et LibreOffice
– Conjugaison des verbes
– Orthographe lexicale
Écouter un texte en cours d’édition
VoxOoFox est un package autonome (portable) intégrant :
|
Le logiciel Balabolka est un éditeur de textes avec correcteur orthographique, qui permet d’écouter ce que l’on écrit.
On peut également enregistrer un fichier son de deux manières :
Microsoft propose le téléchargement d’une autre voix de synthèse qui n’est pas basée sur Sapi 4 ni Sapi 5. Avant d’installer cette voix, il faut télécharger et installer le moteur de synthèse Microsoft Speech puis la Voix Hortense : MSSpeech_TTS_fr-FR_Hortense.msi.
Enrichir son texte avec des dictionnaires en ligne
– Dictionnaire de mots
– Dictionnaire des antonymes
– Dictionnaire des synonymes
– Dictionnaire de rimes et anagrammes
– Dictionnaire d’expressions
Convertir un document dans différents formats
 PDFCreator pour convertir un document en PDF
PDFCreator pour convertir un document en PDF
Le logiciel PDFCreator permet d’enregistrer au format PDF tout document présent sur son ordinateur. Pour créer un document PDF, il suffit de sélectionner l’imprimante PDFCreator lors de son impression...
Le logiciel comporte de nombreuses options de paramétrage qui vous permettront de jouer sur la taille du document créé ou sur la version d’Acrobat Reader utilisée pour la compatibilité.
Des services en ligne permettent de convertir les fichiers sans rien installer sur son ordinateur :
Utiliser une suite bureautique
Une suite bureautique est un ensemble de programmes qui permettent de rédiger des lettres et des rapports, organiser des rendez-vous, comptabiliser des factures, présenter des documents, etc. Elle comporte généralement un traitement de texte, un tableur, un logiciel de présentation, un outil de dessin.
La plus connue est sans doute celle de l’éditeur MicroSoft (MS Word, MS Excel, MS PowerPoint), mais pour l’école, il est recommandé d’opter pour un logiciel libre tel que LibreOffice, que les élèves pourront télécharger gratuitement, contrairement à la suite propriétaire de MicroSoft.
LibreOffice des écoles est une interface de LibreOffice permettant d’offrir aux utilisateurs une prise en main simplifiée du traitement de texte et adaptée aux jeunes élèves (et aux autres !!!). On peut également y insérer simplement des éléments multimédias. Elle intègre les outils de la voix de synthèse PicoSvoxOOo afin de permettre à « l’écrivain » d’entendre sa production ainsi que les plugins LireCouleur (un ensemble d’outils destiné à aider les lecteurs débutants ou en difficulté) et Grammalecte (un correcteur grammatical et typographique).

LibreOffice des écoles offre quatre niveaux d’utilisation (1, 2 ,3 et « standard ») proposant une approche progressive de l’apprentissage du traitement de texte.
Présenter des textes
Les textes peuvent être insérés dans toute présentation bureautique ou multimédia...
Créer une Bande Dessinée ou un roman-photo
Les élèves construisent un scénario découpé en différents plans, se prennent en photo sur ces différents plans, puis ajoutent des vignettes dans un logiciel de traitement de texte, de diaporama ou le module Draw de LibreOffice.
|
Comic Life est un logiciel qui permet de créer une BD ou un roman photo de manière très intuitive. La version téléchargée peut être utilisée 30 jours, après lesquels la marque Watermark apparaîtra sur les productions.
Le logiciel gratuit Cartoon Story Maker (en anglais) permet de réaliser des BD en utilisant des éléments existants ou importés. On peut créer un nombre illimité de vignettes. Les BD sont enregistrées sous forme de pages web. Elles peuvent être également imprimées.
Créer un petit livre
Un "petit livre" est un livre de 8 pages (10,50 x 7,50) créé à partir d’une feuille A4 pliée, sans collage ni agrafage. Il peut être créé :
 ou avec l’application Petit Livre Multimédia, qui permet de consulter et de créer des livres numériques de 8 pages qui peuvent être imprimés dans trois formats (dont le petit livre), avec en bonus des jeux interactifs générés automatiquement à partir du contenu du livre.
ou avec l’application Petit Livre Multimédia, qui permet de consulter et de créer des livres numériques de 8 pages qui peuvent être imprimés dans trois formats (dont le petit livre), avec en bonus des jeux interactifs générés automatiquement à partir du contenu du livre.Les Éditions Célestines présentent le concept et mutualisent les livres produits.
|
Créer des étiquettes et des modèles d’écriture
Sur le site de Micetf, saisir un texte qui sera transformé en étiquette, définir sa couleur, sa police, etc..., puis l’enregistrer comme image au format PNG.
Cette application en ligne est prévue pour générer un lot d’étiquettes pour le TBI.
Images
Acquérir et enregistrer des images
Scanner (ou numériser) une image
C’est obtenir une version numérique d’un document papier.
Un scanner doit être relié à l’ordinateur, et reconnu par ce dernier. Le scanner est généralement fourni avec un logiciel qui permet de numériser les documents en définissant leur qualité (leur résolution) et leur format. Il est également possible de numériser un document au sein du logiciel PhotoFiltre 7(*) via l’icône
![]() .
.
Enregistrer une image affichée sur une page Web
Attention, pouvoir techniquement enregistrer une image affichée sur une page Web ne signifie pas pour autant avoir le droit de l’exploiter et de la publier !
| Astuce : Pour récupérer toutes les images affichées sur une page Web, enregistrer la page ("Fichier > Enregistrer sous..."). Un dossier (portant le même nom que la page, suivi de _fichiers ou _files) est alors créé au même niveau que le fichier HTML de la page enregistrée. Il contient toutes les images. |
Rechercher des images sur le Web
Grâce à leurs sélections thématiques, les banques d’images facilitent la recherche d’images. Quelques banques d’images sont référencées dans la rubrique "Bibliothèque Médiathèque" du site PrimTICE 38 (site destiné aux enseignants) ou sur les favoris de WeblitOO (portail destiné aux élèves).
Récupérer en tant qu’image ce qui est affiché sur son écran (copie d’écran)
Certains logiciels permettent de capturer ce que l’on voit sur l’écran (Dark Shot(*) par exemple). S’ils peuvent notamment simplifier les copies d’écran multiples, ils ne sont pas pour autant indispensables puisqu’une combinaison de touches suffit :
L’image contenue dans le presse-papier peut alors être collée dans un logiciel de traitement d’images tel que PhotoFiltre 7(*) (Clic droit > Coller en tant qu’image) pour être traitée et enregistrée.
Extraire les images contenues dans un document PDF
Extraire une image d’une vidéo
Les images capturées sont enregistrées dans le dossier "Mes images".
Composer une image
Enregistrer l’image dans le format souhaité
Générer une image de nuage de mots
Wordle(*) est une application en ligne qui nécessite Java.
Choisir le format d’une image
– Le format JPEG (.JPG)
– Le format GIF
– Le format PNG
Faire une copie d’écran d’une page complète
Dans Mozilla Firefox(*), il est possible d’obtenir une image de la page affichée, comprenant également tous les éléments qui ne sont pas visibles à l’écran (accessibles avec l’ascenseur) :
Une fois la page affichée...
Traiter des images
Redimensionner une image
Il se peut que ces modifications ne se remarquent pas à l’écran, car PhotoFiltre 7(*) n’affiche pas forcément l’image à 100% de sa taille. Ainsi, une image de 2000 pixels affichée à 40% apparaît intégralement sur l’écran.
Recadrer une image
Il s’agit de ne conserver qu’une partie de l’image.
Retoucher une image, flouter une zone
![]() Les menus "Réglage" et "Filtre" de PhotoFiltre 7(*) permettent d’apporter de nombreux effets aux images, qui peuvent s’appliquer à la totalité de l’image ou à la sélection définie à l’aide des formes disponibles.
Les menus "Réglage" et "Filtre" de PhotoFiltre 7(*) permettent d’apporter de nombreux effets aux images, qui peuvent s’appliquer à la totalité de l’image ou à la sélection définie à l’aide des formes disponibles.
– Flouter une image pour que l’on ne reconnaisse pas une personne :
Ajouter du texte sur une image
Pour pouvoir enregistrer l’image au format JPG par exemple, fusionner les calques via le menu "Calques > Fusionner tous les calques" (ou le raccourci Maj+Entrée).
| Double-cliquer à tout moment sur le texte pour modifier ses propriétés. Bien entendu, on peut créer plusieurs calques... |
Rendre transparente une partie de l’image
Pour qu’une partie de l’image n’apparaisse pas sur le fond d’une page (afficher par exemple un ballon), on peut la rendre transparente :
Traiter simultanément plusieurs images
Ajouter des effets sur une image
Le site Bloggif propose des outils en ligne qui permettent en quelques clics de créer des effets sur des images :
Présenter des images
Les images peuvent être insérées dans toute présentation bureautique ou multimédia...
Créer une planche contact
À l’époque de la photographie argentique, on utilisait une planche contact pour visualiser les bandes des films négatifs. Aujourd’hui, il peut être pratique de visualiser sur un même document un ensemble de photos sous forme de vignettes.
C’est précisément ce que permet de réaliser XnView(*) :
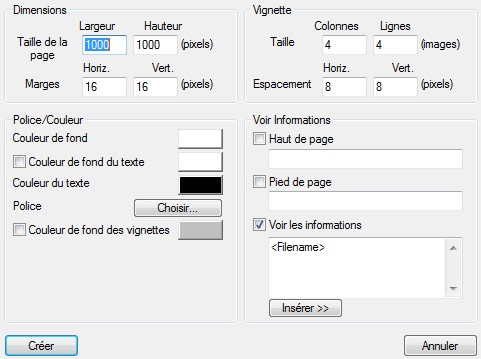
La planche contact créée dans un nouvel onglet du logiciel peut être enregistrée, exportée ou imprimée.
Créer des dessins, colorier
Tux Paint est un logiciel de dessin multi-plate-forme, libre et gratuit, utilisable par les enfants dès la maternelle. Son interface simple et intuitive propose de grosses icônes explicites.
|
Sons
Acquérir et enregistrer des sons
Enregistrer un son MP3 à l’aide d’un microphone connecté à son ordinateur
Enregistrer un son MP3 à l’aide d’un enregistreur numérique
Les enregistreurs numériques permettent d’enregistrer des sons MP3 qui seront transférés sur l’ordinateur via une carte mémoire ou un câble USB. Cette solution nomade simplifie les prises de son.
L’éditeur Génération 5 propose des produits destinés aux élèves, tels que des microphones USB.
Enregistrer en MP3 un son joué sur son ordinateur
Pour enregistrer n’importe quel flux audio passant par la carte son de son ordinateur :
Enregistrer un son MP3 à partir d’un CD audio
Extraire la bande son (en un fichier MP3 par exemple) d’une vidéo
Rechercher des sons sur le Web
Grâce à leurs sélections thématiques, les banques de sons facilitent la recherche de sons. (ambiances, bruitages, animaux, répliques, ...). Quelques banques de sons sont référencées dans la rubrique "Bibliothèque Médiathèque" du site PrimTICE 38 (site destiné aux enseignants) ou sur les favoris de WeblitOO (portail destiné aux élèves).
Ecouter des fichiers MP3 sans les ouvrir
Ecouter et/ou enregistrer des textes saisis dans un éditeur de texte
Sur le site "Text-to-Speech", il est possible d’écouter un texte (à saisir) dans plusieurs langues, dit par différentes personnes.
Le site vozMe permet d’écouter dans plusieurs langues et d’enregistrer en MP3 (avec une voix masculine ou féminine) un texte saisi, avec une qualité très moyenne.
Le logiciel Balabolka est un éditeur de textes avec correcteur orthographique, qui permet d’écouter ce que l’on écrit.
On peut également enregistrer un fichier son de deux manières :
Microsoft propose le téléchargement d’une autre voix de synthèse qui n’est pas basée sur Sapi 4 ni Sapi 5. Avant d’installer cette voix, il faut télécharger et installer le moteur de synthèse Microsoft Speech puis la Voix Hortense : MSSpeech_TTS_fr-FR_Hortense.msi.
VoxOoFox est un package autonome (portable) intégrant :
|
Ecouter et enregistrer des mots d’un dictionnaire sonore
Chercher un mot sur le dictionnaire Larousse par exemple, faire un clic droit sur
![]() , puis un clic gauche sur "Enregistrer la cible du lien sous...".
, puis un clic gauche sur "Enregistrer la cible du lien sous...".
Enregistrer un son avec une tablette ou un téléphone mobile
La procédure dépend du type de tablette tactile ou de smartphone. Si le format d’enregistrement ne convient pas, convertir le son avec Format Factory(*) ou Audacity(*).
Définir la qualité du son enregistré
Il s’agit de trouver le meilleur compromis entre la qualité souhaitée et le poids du fichier.
– Pour régler la fréquence d’échantillonnage :
– Pour régler le débit d’encodage (taux de compression) :
Faire parler un personnage animé avec Voki
Voki est une application en ligne qui permet de créer un personnage animé et de le faire parler dans la langue choisie. On peut alors copier coller un code sur son blog pour l’insérer dans un article. Le service est gratuit pour de courts messages.
|
Enregistrer un son MP3 en ligne
L’application gratuite "Enregistreur de Voix en Ligne" permet d’enregistrer de l’audio depuis un micro. Après l’enregistrement, on peut adapter le son et le sauvegarder sur son ordinateur.
Il suffit d’appuyer sur le bouton rouge et autoriser le micro pour que l’enregistrement commencer (7 minutes maximum).
Traiter des sons
Ne conserver qu’un passage d’un son MP3
Il est également possible de ne conserver qu’un passage d’un son MP3 à l’aide du logiciel Format Factory(*), en procédant de la même manière qu’avec une vidéo.
Créer un fichier MP3 à partir de plusieurs fichiers audio
Lorsque plusieurs pistes audio sont ouvertes, le bouton
![]() permet d’écouter toutes les pistes simultanément. Cliquer sur le bouton
permet d’écouter toutes les pistes simultanément. Cliquer sur le bouton
![]() pour ne lire que la piste correspondante, ou bien cliquer sur le bouton
pour ne lire que la piste correspondante, ou bien cliquer sur le bouton
![]() de chaque piste que l’on ne souhaite pas écouter.
de chaque piste que l’on ne souhaite pas écouter.
Ajouter des effets à un son
Convertir un ou plusieurs sons WAV en MP3
Le fichier peut être ouvert dans Audacity(*), puis enregistré au format MP3. Cependant, pour convertir plusieurs sons à la fois, il est plus simple d’utiliser Format Factory(*) :
Fusionner plusieurs sons pour n’obtenir qu’un seul fichier
Pour être fusionnés, les sons doivent tous être au même format.
Vidéos
Acquérir et enregistrer des vidéos
Transférer sur ordinateur une vidéo prise avec un APN ou un camescope
Selon l’appareil utilisé, le transfert s’opère généralement à partir d’un câble USB ou d’une carte mémoire.
Enregistrer une vidéo à l’aide d’une webcam connectée à son ordinateur
Récupérer sur son ordinateur une vidéo visionnée sur un site Web
L’installation de l’extension Unplug(*) développée pour le navigateur Mozilla Firefox(*) ajoute l’icône
![]() à côté de la barre d’adresse.
à côté de la barre d’adresse.
L’installation de l’extension Video DownloadHelper(*) développée pour le navigateur Mozilla Firefox(*) ajoute l’icône
![]() à côté de la barre d’adresse. Pour télécharger une vidéo présente sur la page affichée, cliquer sur la flèche de l’icône animée
à côté de la barre d’adresse. Pour télécharger une vidéo présente sur la page affichée, cliquer sur la flèche de l’icône animée
![]() et choisir le média souhaité.
et choisir le média souhaité.
Enregistrer une vidéo de ce qui se passe sur son ordinateur
Obtenir un fichier vidéo à partir d’un DVD vidéo
Enregistrer une vidéo avec une tablette ou un téléphone mobile
La procédure dépend du type de tablette tactile ou de smartphone. Si le format d’enregistrement ne convient pas, convertir la vidéo avec Format Factory(*).
Définir la format de la vidéo enregistrée
– Le format AVI (.avi)
Dans un fichier AVI, chaque composante audio ou vidéo peut être compressée par n’importe quel codec (DIvX et mp3 par exemple). C’est un conteneur pratique très utilisé.
– Le format MP4 (.mp4, .mp4a, .mp4b, .mp4r, .mp4v, mp4p)
Exploitant les codecs h.264 ou AAC, il offre une bonne qualité d’image à un haut taux de compression.
– Le format FLV (.flv)
C’est le format natif d’Adobe Flash Player, historiquement beaucoup utilisé sur Internet, progressivement remplacé par des formats compatibles avec tous les mobiles et tablettes.(nécessite Flash Player)
– Le format WMV (.wmv)
C’est un format conteneur de Microsoft. On le trouve souvent dans des vidéos en streaming ou en téléchargement.
– Le format MOV (.mov)
C’est un format conteneur d’Apple, pouvant contenir un très large choix de codec, y compris haute définition. (nécessite QuickTime)
– Le format MKV (.mkv, .mka, .mks, .mk3d)
C’est un format conteneur russe pouvant contenir de très nombreux codecs.
– Les formats DivX (.divx) et Xvid (.xvid)
Ce sont les codecs vidéo les plus utilisés, excepté pour les pages Web. Ils peuvent diviser par 6 la taille d’un film en DVD sans trop de perte de qualité. Xvid est le concurrent libre de DivX.
Traiter des vidéos
Convertir une ou plusieurs vidéos dans un autre format
Redimensionner une vidéo
Ne conserver qu’un passage d’une vidéo
Recadrer une vidéo
Fusionner plusieurs vidéos pour n’obtenir qu’un seul fichier
Pour être fusionnées, les vidéos doivent toutes être au même format.
Présenter des vidéos
Les vidéos peuvent être insérées dans toute présentation bureautique ou multimédia... Certains diaporamas peuvent être exportés en vidéo.
Créer un film d’animation
Un film d’animation est une illusion d’optique destinée à créer le mouvement. Comme pour les dessins animés, des images fixes légèrement différentes se succèdent plus ou moins vite...
Stop-anime est un logiciel d’animation gratuit, sous Windows, utilisant une webcam, qui permet la prise de vues image par image, ainsi que quelques fonctions supplémentaires.
Créer un montage vidéo
Le dossier de Christian Vinent "La vidéo à l’école primaire" présente les intérêts pédagogique de l’exploitation de la vidéo à l’école primaire.
Logiciel libre de création de séquences vidéos constituées :
Ces séquences sont assemblées en diaporama à l’aide de transitions de séquence pour constituer des vidéos complètes.
Logiciel de montage vidéo, sous Windows, disposant d’une interface simple qui permet d’effectuer des captures vidéo, des importations vidéos, l’édition et la compilation vidéo, etc...
Il est préférable de convertir les vidéos au format WMV pour limiter les risques de plantage.
Créer des capsules vidéo
Extrait des MédiaFICHES :
"Une capsule vidéo est une séquence vidéo, généralement courte et scénarisée, permettant de développer une idée, une notion ou un thème. Elle permet aux élèves d’avoir accès à l’information à tout moment et de manipuler la vidéo selon leurs besoins : répétition, pause, défilement.
[...] Elle peut être utilisée à tous les moments d’un apprentissage qu’elle soit partie intégrante du cours ou proposée en complément. Elle s’adapte aux besoins de l’enseignement : susciter la curiosité, questionner, expliquer, corriger, synthétiser des savoirs."
Moovly est une application en ligne qui permet de créer des vidéos animées. La version gratuite permet de publier les vidéos ou de les enregistrer (attention, le temps de compilation peut être très long), d’une durée maximum de 10 minutes.
|
PowToon est une application en ligne qui permet de créer des vidéos animées. La version gratuite permet de publier les vidéos sur sa chaîne Youtube ou Wistia, d’une durée maximum de 5 minutes.
|
Logiciel gratuit qui permet, sous Windows, de produire des diaporamas multimédia au format vidéo en toute convivialité à partir de photos numériques, avec un effet de zoom qui crée l’illusion du mouvement.
Il est possible de :
Animations
Acquérir ou visualiser des animations Flash (SWF)
Le plugin Adobe Flash Player(*) (gratuit) doit être installé sur l’ordinateur pour afficher l’animation.
Visualiser (et écouter) des animations Flash (SWF) enregistrées sur son ordinateur
Récupérer sur son ordinateur une animation Flash (SWF) présente sur un site Web
L’installation de l’extension Unplug(*) développée pour le navigateur Mozilla Firefox ajoute l’icône
![]() à côté de la barre d’adresse.
à côté de la barre d’adresse.
Créer une animation Flash (SWF) en exportant un diaporama LibreOffice
Dans le fichier SWF enregistré, les diapositives s’enchaînent au clic de la souris. Les éventuelles animations et transitions du diaporama original ne sont pas prises en compte.
Rechercher sur le Web des animations Flash (SWF)
Il est possible de récupérer des animations SWF présentes sur des pages Web (cela ne signifie pas pour autant que l’on a le droit de les exploiter). Quelques sites proposent des sélections facilitant leur recherche et leur téléchargement :
Acquérir ou visualiser des animations Gif animé
Visualiser des images GIF animé
Composer une image GIF animé
Les images GIF n’acceptent que 256 couleurs maximum. Une de ces couleurs peut être transparente.
Un GIF animé se compose de plusieurs images GIF qui se succèdent selon un temps d’apparition et un nombre de répétition définis. Comme pour les dessins animés, cet enchaînement d’images crée l’illusion d’animation.
Ces GIF animés peuvent être créés avec le logiciel PhotoFiltre Studio (shareware), ou encore (avec moins d’options) avec le logiciel gratuit UnFREEz(*), qui va générer le GIF animé à partir d’images GIF existantes :
En ligne, une image GIF animé peut être traitée en toute simplicité sur le site Ezgif.com.
Rechercher sur le Web des images GIF animé
Pour accéder à des sites qui proposent des GIF animés, saisir "gif animé" dans un moteur de recherche...
Transformer une vidéo en GIF animé
Le site Bloggif propose des outils en ligne qui permettent de créer des effets sur des images, dont la transformation d’une vidéo en Gif animé :
Diaporamas
Créer des diaporamas en ligne
Prezi
 Prezi est une application permettant de créer des présentations dynamiques en ligne, qui peuvent être exportées sous différents formats, y compris pour une consultation hors connexion.
Prezi est une application permettant de créer des présentations dynamiques en ligne, qui peuvent être exportées sous différents formats, y compris pour une consultation hors connexion.
Dans sa version gratuite, Prezi propose 100 Mo d’espace de stockage. Les enseignants et étudiants peuvent bénéficier d’une licence gratuite qui leur donne accès à 500 Mo de stockage et la possibilité de publier les diaporamas en privé, c’est à dire consultables exclusivement par les personnes autorisées.
Google Slides
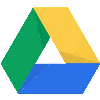 Google Drive propose 15 Go d’espace en ligne pour stocker ses fichiers : photos, documents, schémas, dessins, enregistrements et vidéos.
Google Drive propose 15 Go d’espace en ligne pour stocker ses fichiers : photos, documents, schémas, dessins, enregistrements et vidéos.
Des modules de bureautique sont disponibles par défaut :
Il est obligatoire de créer un compte Google pour bénéficier de ces outils.
|
Créer des diaporamas hors ligne
LibreOffice Impress
Impress est le module de présentation de la suite logicielle gratuite LibreOffice(*) (qui comprend également des modules de traitement de texte, de tableur, de bases de données et de dessin) compatible avec la suite Office de l’éditeur Microsoft.
Il s’agit d’une alternative libre et gratuite à la suite payante Microsoft PowerPoint.
– Écouter le son en cliquant sur un objet (texte ou image par exemple)
En mode "Diaporama", le son sera joué lors du clic sur l’objet, et sera stoppé s’il est encore actif lors du passage à la diapositive suivante.
– Écouter le son automatiquement lors de l’affichage d’une diapositive
En mode "Diaporama", le son sera joué lors de l’affichage de la diapositive, et sera stoppé s’il est encore actif lors du passage à la diapositive suivante.
– Écouter le son en continu sur plusieurs diapositives
En mode Diaporama, le son sera joué en continu sur toutes les diapositives. Si besoin, faire un clic droit sur la diapositive pour interrompre la lecture du son.
– Visualiser la vidéo en cliquant sur un objet (texte ou image par exemple)
En mode "Diaporama", la vidéo s’ouvrira avec le lecteur vidéo installé par défaut sur l’ordinateur.
– Visualiser la vidéo automatiquement lors de l’affichage d’une diapositive
En mode "Diaporama", la vidéo démarrera lors de l’affichage de la diapositive. Elle défilera sans qu’il soit proposé de l’arrêter ni de faire une pause.
Diaporama SoftChris
Logiciel gratuit qui permet de réaliser facilement des présentations de photos sous forme de diaporama, avec possibilité d’y associer des légendes.
Le diaporama créé peut être exporté sous forme de fichier exécutable Windows ou de pages Web constituées de vignettes que l’on peut cliquer pour les agrandir. Une musique peut être jouée en boucle tout le long de la présentation.
|
Photorécit
Logiciel gratuit qui permet, sous Windows, de produire des diaporamas multimédia au format vidéo en toute convivialité à partir de photos numériques, avec un effet de zoom qui crée l’illusion du mouvement.
Il est possible de :
Microsoft PowerPoint
MS PowerPoint est le module de présentation de la suite logicielle de l’éditeur Microsoft.
Il s’agit d’une logiciel payant qui peut avantageusement être remplacé par la suite libre et gratuite LibreOffice(*).
|
– Remarques :
Lorsque le son démarre automatiquement, le bouton peut être supprimé :
– Remarques :
Pour afficher la vidéo en plein écran lors de la présentation :
ffDiaporama
Logiciel libre de création de séquences vidéos constituées :
Ces séquences sont assemblées en diaporama à l’aide de transitions de séquence pour constituer des vidéos complètes.
Windows Movie Maker 2.6
Logiciel de montage vidéo, sous Windows, disposant d’une interface simple qui permet d’effectuer des captures vidéo, des importations vidéos, l’édition et la compilation vidéo, etc...
Il est préférable de convertir les vidéos au format WMV pour limiter les risques de plantage.
Livres multimédia
Créer des livres multimédia en ligne
Didapages 2
Didapages 2 est une application en ligne compatible avec tous les navigateurs Web acceptant Flash, qui permet de créer très facilement des livres ou diaporamas interactifs et multimédias. Il se décline en 3 versions (Basic, Standard et Pro), de la plus simple à la plus complexe.
Pour créer des livres sur le serveur Novedu, il faut souscrire un abonnement :
Livre tourne-page Calaméo
Calaméo est un service en ligne qui permet de publier ses documents (PDF par exemple) sous forme de livres feuilletables. Il est également possible d’intégrer des éléments multimédia (vidéos, extraits sonores, animations interactives) à l’intérieur des publications.
Souscrire un abonnement offre des options supplémentaires.
|
MesCahiers.eu
MesCahiers.eu est une application enligne qui permet, après inscription, de créer des cahiers virtuels numériques interactifs.
L’application Cahiers propose deux modes de conception :
Storybird
Storybird est une plateforme collaborative en ligne (en anglais) de création d’histoires courtes basées sur des illustrations et des textes.
La création d’un compte gratuit donne accès aux livres publiés. Pour créer un nouveau livre, on peut travailler par thème ou par artiste. Un tableau de bord s’affiche sous la forme d’une feuille de papier virtuelle. On y ajoute ses images sélectionnées, on renseigne le champ texte. On peut faire participer d’autres utilisateurs à la création de son histoire.
Chaque livre publié est disponible sur la plateforme Storybird (en mode privé, sur invitation ou public) où il est possible de commenter l’œuvre, de la signaler à des amis ou de la famille.
FlipSnack
FlipSnack est un outil de création de livres multimédia en ligne (de type tourne-page), qui permet également de transformer des PDF en format HTML5 pour obtenir un livret à feuilleter plus réactif et plus adapté aux supports mobiles, et compatible avec tous les navigateurs.
Les documents produits peuvent être partagés ou exportés pour une consultation hors ligne... La version éducation permet d’insérer des sons avec un compte gratuit.
Créer des livres multimédia hors ligne
Didapages 1.2
Didapages 1.2 est un logiciel d’édition de livres numériques multimédia (composés de textes, images, sons et vidéos ainsi qu’exercices interactifs) fonctionnant sous Windows, gratuit pour un usage strictement personnel et non commercial. Les livres, au format Flash, peuvent être consultés via un navigateur Web (sous Windows, Macintosh ou Linux), ou en plein écran sans navigateur Web sous Windows exclusivement.
Nativement, l’éditeur de Didapages 1.2 ne fonctionne pas sous Windows 8 et 10, mais une astuce permet de contourner l’incompatibilité et de l’utiliser selon une procédure particulière.
|
Dans l’éditeur de Didapages, pour pouvoir insérer des médias sur une page, il faut préalablement les importer dans le projet, après avoir pris le soin de les traiter pour s’assurer de leur compatibilité :
– 1ère possibilité
– 2ème possibilité
Lorsque l’on a plusieurs médias à importer, il est plus rapide de les copier coller dans le dossier du projet en passant par l’explorateur Windows par exemple :
Raconte-moi
Raconte-moi est un logiciel multi-plate-forme qui permet de créer des albums associant images, sons et textes sur le principe du tourne-page.
Le logiciel comprend un mode auteur et un mode lecteur.
Grâce à la simplicité du logiciel (on importe les images et on enregistre sa voix dans le logiciel), les élèves pourront réaliser leurs propres productions.
Des ressources pédagogiques sont référencées sur la page de présentation du logiciel.
Book Creator
Book Creator est une application payante pour iPad ou Androïd qui permet de créer très facilement un livre numérique au format Epub. Il est également possible d’exporter le livre dans un format vidéo (.mov) pour la consulter sans lecteur ePub, mais en perdant l’interactivité.
Une version "application web" est désormais disponible à condition d’utiliser le navigateur Chrome.
|
DocExplore
DocExplore est une suite logicielle gratuite, open-source et multi-plateforme qui permet de créer des livres numériques interactifs "augmenté". Son utilisation est très intuitive : pour les rendre réactives, on associe à des zones de la page une image, un texte ou une vidéo. Dans le module "Feuilleteur", on peut parcourir le livre créé, ou l’exporter dans un dossier pour le publier sur son site Web.
CréaDona
Logiciel de création de livre multimédia (pour Windows XP, Vista, 7, 8, 10, Mac OSX Lion 10.7 et versions supérieure, et Android 2.3 et versions supérieures).
Il est nécessaire de créer un compte pour télécharger le logiciel, dont l’utilisation est gratuite. Les livres produits peuvent être partagés en ligne sur le site CréaDona. L’éditeur propose également un service payant d’impression du livre.
Des exemples de livre et des tutoriels vidéo sont consultables sur le site.
Activités interactives
Créer des activités interactives en ligne
LearningApps
LearningApps est une application Web 2.0 (gratuite et sans publicité) de création d’activités interactives multimédia de plusieurs types : sélection, association, séquence écriture., multi-joueurs et outils.
Les applications créées peuvent être partagées ou intégrées sur son propre site. Elles sont privées par défaut, mais on peut demander leur publication publique pour qu’elles soient référencées dans le catalogue su site.
Sur la page d’accueil, un didacticiel propose une découverte guidée des principales fonctionnalités du site. Quelques expressions ne sont pas encore traduites en français, mais l’application est tellement intuitive et conviviale que ça ne pose aucun problème.
Pour enregistrer ses activités, l’enseignant crée un compte auquel il peut associer des classes et des élèves. Ces derniers peuvent bien entendu créer des activités en toute simplicité.
L’outil "Matrice App" permet de regrouper des activités (personnelles ou présentes dans le catalogue) pour créer des bureaux thématiques, facilitant ainsi l’accès à des activités présélectionnées.
Pour découvrir cet outil remarquable, outre la consultation de tutoriels vidéo, le plus simple est de démarrer par une exploration active du site, via le bouton [Créer une appli]. Pour enregistrer son premier test, créer son compte, ses classes, ses élèves, etc...
Educaplay
Educaplay est une application Web 2.0 de partage et de création d’exercices interactifs (Carte Interactive ; Devinette ; Compléter ; Mots Croisés ; Dialogue ; Dictée ; Ordonner les Lettres ; Ordonner les Mots ; Relier ; Mots Mêlés ; Test ; Collection ; Présentation ; Videoquiz).
Contrairement à LearningApps(*) et Zondle(*), il ne propose aucune gestion d’élèves. En revanche, il est possible d’imprimer et de télécharger les exercices pour une utilisation hors ligne.
Il faut créer un compte pour créer une activité, et souscrire un abonnement payant pour supprimer les publicités et bénéficier d’options supplémentaires.
Zondle
Zondle est une application Web 2.0 qui permet de créer des exercices interactifs, les faire, les partager, les utiliser dans l’enseignement, l’apprentissage en classe et l’évaluation, pour toutes les matières et tous les niveaux.
Les activités sont utilisables sur ordinateur (technologie Flash) ou sur mobile (via une application disponible sur Androïd et iOS). L’enseignant peut gérer ses classes et les résultats de ses élèves. L’inscription est gratuite, mais un compte payant offre des options.
|
Didapages 2
Bien que ce ne soit pas leur fonction première, les livres multimédia créés avec le logiciel Didapages 2(*) peuvent intégrer des activités interactives auto-correctives.
Créer des activités interactives hors ligne
JClic
Successeur de Clic 3.0, JClic est un générateur libre d’activités interactives multimédia (jeux de puzzles, d’associations, de dictée, de remise en ordre d’éléments...), fonctionnant avec la plate-forme Java. Les élèves peuvent faire les activités en ligne (via un applet Java) ou en local si le logiciel est installé.
|
LibreOffice exercices interactifs
En utilisant les macros de LibreOffice(*) (ou OpenOffice), il est possible de créer des exercices interactifs.
Les exOOOs d’Aleccor sont des exercices éducatifs auto-correctifs, gratuits et libres, programmés sous LibreOffice(*) ou OpenOffice.
Adaptables, ils sont utilisables dans le cadre d’un travail individualisé et personnalisé donc principalement destinés aux écoles, mais peuvent s’utiliser en soutien.
Images actives
Images actives est un logiciel libre sous licence GNU/GPL développé par le CRDP de l’académie de Versailles.
Une "image active" est une image enrichie par vos commentaires. En naviguant sur l’image, vous faites apparaître ces commentaires en fonction des détails que vous avez choisi de mettre en valeur.
Didapages 1.2
Bien que ce ne soit pas leur fonction première, les livres multimédia créés avec le logiciel Didapages 1.2(*) peuvent intégrer des activités interactives auto-correctives.
Créer des paperboards pour TNI
Paperboards Open-Sankoré
Open-Sankoré est un logiciel libre multilingue et multiplateforme (compatible Linux, Mac et Windows). Il fonctionne avec tout type de matériel : de votre tableau interactif à votre tablette graphique. Sa gamme d’outils est adaptée à tous les utilisateurs : des débutants aux plus chevronnés.
Attention ! Open-Sankoré n’est semble-t-il plus développé, contrairement à OpenBoard, un logiciel libre compatible avec Open-Sankoré.
Paperboards Interwrite Workspace
Conçu pour être utilisé avec un TNI, le logiciel Workspace peut également l’être sur des postes isolés, tant pour créer des paperboards (*) que pour les parcourir.
(*) Attention ! Pour éviter les mauvaises surprises, utiliser la même résolution d’écran que celle de l’ordinateur qui pilote le TBI (clic droit sur le bureau > Résolution d’écran).
Un accord avec le Ministère de l’Éducation Nationale et Einstruction/Turning Technologies autorise les enseignants à installer le logiciel Workpace LE, une version qui offre toutes les possibilités de la version complète, à l’exception :
Ces fonctionnalités sont activées dès lors que le l’on connecte un appareil Einstruction/Turning Technologies au TNI ou que l’on achète une licence.
|
Paperboards OpenBoard
Version dérivée d’Open-Sankore, OpenBoard est un logiciel libre qui fonctionne sous les systèmes d’exploitation Windows, Apple, Ubuntu et Debian.
Lors de son installation, il est possible de récupérer ses fichiers UBZ (le format d’Open-Sankoré et d’OpenBoard).
Ces applications ont été développées par François Le Cléac’h. Elles peuvent être téléchargées et installées, soit une à une sur le site Numérique Éducatif, soit en une seule opération sous forme de pack ci-dessous, au sein duquel elles ont parfois été renommées pour une meilleure harmonisation.
Consulter l’article "OpenBoard - Découverte et ressources" de Numérisère qui permet notamment de télécharger une présentation de l’ensemble des applications et des interactivités d’OpenBoard.
Attention ! L’installation d’une nouvelle version d’OpenBoard supprime toutes les applications qui ont été ajoutées. Il faut donc réinstaller ces applications complémentaires après une mise à jour d’OpenBoard...
Cartes mentales
Les cartes mentales (ou cartes heuristiques) permettent de faire un brainstorming, d’ordonner ses idées, d’apprendre et faire apprendre une leçon, de réaliser des classifications, d’identifier les éléments importants, etc...
Créer des cartes mentales en ligne
WiseMapping / Framindmap
Application en ligne permettant de créer des cartes mentales, en créant un compte pour :
Les cartes créées en ligne peuvent être exportées dans différents formats :
Les cartes au format FreeMind et Freeplane 1.1 peuvent être importées en ligne.
| Un tutoriel vidéo est consultable sur la page d’accueil de https://framindmap.org/ |
Mindmaps
Application en ligne de création de cartes mentales
Cette ancienne version de Framindmap, d’une interface plus simple, permet de produire des cartes sans créer de compte.
Le module carte mentale de LearningApps utilise le même moteur.
Popplet
Popplet est un idéateur disponible sous forme d’application Web ou d’application iPad, une sorte de tableau virtuel collaboratif sur lequel on insère insère des éléments multimédia (texte, images, vidéos ; liens) que l’on peut relier pour créer une carte mentale. D’une interface graphique et une ergonomie très simples, sa prise en main est rapide et sans craintes.
La version gratuite permet de créer 5 popplets.
GitMind
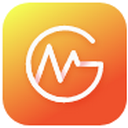
Outil de mind mapping et de brainstorming, gratuit, conçu pour la création et le partage de cartes mentales, la planification de projets et d’autres tâches créatives. Plus de 100 modèles sont disponibles.
Créer des cartes mentales hors ligne
Freeplane
FreeMind
Publications Web
Site Web et blog
Créer un blog ou un site Web (Fiche CNIL)
Différence entre un site Web et un blog
Un blog est un site Web particulier.
A l’origine, les sites Web présentaient de l’information (on parlait de site vitrine) sans susciter ni permettre les échanges avec leurs lecteurs. Leur mise en ligne nécessitait des compétences techniques. Puis avec le développement des CMS (Système de gestion de contenu), leur création s’est considérablement simplifiée et ils ont progressivement intégré l’interactivité qui faisait la spécificité des blogs.
Parallèlement, les blogs (diminutif de weblog), ces outils de communication constitués d’articles (de billets) affichés dans une ordre antéchronologique, ont proposé d’autres modes de navigation, des catégories, etc...
Aujourd’hui, la plupart des sites Web sont en réalité des blogs évolués.
Quelle solution choisir pour publier ?
Les CMS les plus adaptés sont Dotclear, Spip et Wordpress. Un tel choix nécessite des compétences techniques et du temps pour installer, personnaliser et maintenir l’outil. Par ailleurs, si ces tâches sont assurées par une seule personne, son départ de l’école pose de sérieux problèmes !
Les services privés, d’une utilisation plutôt intuitive, offrent généralement une version gratuite et une version payante sur abonnement (suppression de la publicité, options complémentaires, ...).
Dans le premier degré, les solutions proposées sont très variables d’une académie ou d’un département à l’autre. Deux exemples :
Outre la caution de l’institution, le principal avantage de ce choix tient dans la formation et l’accompagnement par les équipes de circonscription.
Blog d’enseignant ou blog d’école ?
Il est essentiel de distinguer :
|
Pourquoi publier sur un site d’école ?
Il est parfois reproché à l’école son décalage, voire sa ringardise vis à vis du monde dans lequel évoluent les élèves au quotidien. Le fait de se présenter sur le Web et de communiquer avec des outils d’aujourd’hui apporte à l’école disposant d’un site Web toute la crédibilité qu’elle mérite.
Publier et échanger sur le Web constituent une situation authentique de communication au cours de laquelle les enfants produisent à destination d’un public (qui peut réagir), et non plus seulement pour "satisfaire" l’enseignant.
Leurs travaux ainsi valorisés les motivent et les incitent à produire de nouveau avec toujours davantage d’application et d’inspiration.
En publiant eux-mêmes sur Internet, les élèves prennent conscience en situation que n’importe qui est en mesure de s’exprimer sur le Web, ce qui aiguise et renforce leur vigilance quant à la véracité des contenus qu’ils peuvent consulter.
Ils valident des items du B2i (en particulier les domaines 2 et 5, les plus difficiles à mettre en œuvre) et deviennent progressivement des citoyens internautes responsables.
Les parents d’élèves, pour la plupart nés à l’ère du numérique, sont familiers du multimédia, des réseaux sociaux et des échanges par voie électronique.
Communiquer avec ces outils technologiques garantit au directeur de l’école un gain de temps évident et une meilleure efficacité.
C’est également l’occasion de mettre en exergue les projets et la vie de l’école.
Que publier sur un site d’école ?
|
Propriété intellectuelle et droit de diffusion
De nombreuses activités pédagogiques conduisent les enseignants à réaliser des photos ou des vidéos sur lesquelles apparaissent des élèves. La loi relative au droit à l’image et au son oblige l’école à demander systématiquement une autorisation écrite des deux responsables légaux de l’enfant, non seulement pour la prise de vue, mais aussi pour l’exploitation et la diffusion de ces images, et ce y compris dans le cadre d’une diffusion restreinte aux seules familles des élèves (CD, site Web avec accès via un espace privé soumis à mot de passe, etc...).
Une autorisation est également nécessaire pour publier les travaux des élèves (textes, dessins, etc...). Le document d’autorisation personnalisé, à faire signer pour un projet pédagogique donné, doit indiquer l’objet, le support et la durée de la diffusion.
|
|
Espace Numérique de Travail (ENT)
Qu’est-ce qu’un ENT ?
Un Espace Numérique de Travail est un ensemble intégré de services numériques, choisi, organisé et mis à disposition de la communauté éducative par l’établissement scolaire. (Eduscol)
Chaque usager dispose d’un compte qui lui ouvre :
Également appelé "bureau virtuel" ou "portail de services", l’ENT permet à chaque utilisateur de retrouver plus rapidement les ressources numériques qu’il utilise souvent.
|
Pourquoi un ENT à l’école ?
|
Quelle solution choisir pour exploiter un ENT ?
Des applications libres telles que Agora Project, Iconito, etc..., permettent d’installer un ENT sur un serveur Web académique ou non.
Un tel choix nécessite des compétences techniques et du temps pour installer, personnaliser et maintenir l’outil. Par ailleurs, si ces tâches sont assurées par une seule personne, son départ de l’école pose de sérieux problèmes !
... Lorsqu’elle est proposée comme par exemple dans l’académie de Nantes avec e-promo.
L’inscription est généralement gratuite pour découvrir l’outil, un abonnement payant étant requis pour en exploiter toutes les options. Très intuitives, ces plates-formes hébergent les services proposés, déchargeant les utilisateurs de toute intervention technique.
|
Autres publications Web
Portails d’outils Web 2.0
Padlet
Padlet est une application collaborative en ligne qui permet de créer des murs virtuels partagés, et ce sur la plupart des supports mobiles, smartphones ou tablettes. Les murs peuvent être publics ou privés.
Son utilisation est très intuitive. Sur un mur (un panneau d’affichage), on dépose ses documents, ses images, ses pdf..., ou on crée de nouvelles notes.
Padlet vous fournit une adresse unique à partager, adresse que l’on peut personnaliser l’URL en y intégrant éventuellement son nom de domaine propre.
Tableau d’affichage de LearningApps
Un peu à la manière de Popplet(*), mais sans relier les éléments, le module Tableau d’affichage de LearningApps(*) permet de déposer et renseigner des post-it en toute simplicité sur un tableau dont on peut ou non autoriser les modifications. C’est une sorte de version minimaliste de Padlet(*).
 Twitter est un réseau social permettant de partager de très courts messages (moins de 140 caractères) avec une communauté d’utilisateurs. Ces messages (les tweets) sont publiés sur le fil d’informations de tous les utilisateurs ayant choisi de les recevoir (les abonnés).
Twitter est un réseau social permettant de partager de très courts messages (moins de 140 caractères) avec une communauté d’utilisateurs. Ces messages (les tweets) sont publiés sur le fil d’informations de tous les utilisateurs ayant choisi de les recevoir (les abonnés).
|
Babytwit.fr
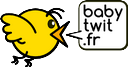 Babytwit.fr est un service de microblogue proposé par l’association AbulÉdu-fr.org. Il utilise le logiciel de micro-blogging StatusNet, sous licence libre, et garantit le respect des libertés et de la vie privée.un service de microblogue. Les utilisateurs peuvent poster des petits textes (140 caractères) d’information qui sont diffusés auprès de leurs amis.
Babytwit.fr est un service de microblogue proposé par l’association AbulÉdu-fr.org. Il utilise le logiciel de micro-blogging StatusNet, sous licence libre, et garantit le respect des libertés et de la vie privée.un service de microblogue. Les utilisateurs peuvent poster des petits textes (140 caractères) d’information qui sont diffusés auprès de leurs amis.
Les TICE, c’est aussi...
Communiquer
Communication asynchrone
Le courrier électronique
Le courrier électronique (courriel, e-mail, mail ou mél) est un service de transmission de messages écrits et de documents envoyés électroniquement via un réseau informatique (principalement Internet) dans la boîte aux lettres électronique d’un ou plusieurs destinataires choisis par l’émetteur.
Les messages peuvent être consultés ou reçus via une application Web (le Webmail) ou synchronisés sur un client de messagerie tel que le logiciel libre Mozilla Thunderbird(*), pour être archivés, classés et consultés hors ligne.
|
– Les listes de diffusion
Une liste de diffusion est un service qui permet à un expéditeur d’envoyer un message via une seule adresse à un ou plusieurs destinataires inscrits. Des personnes ayant un centre d’intérêt commun peuvent ainsi échanger par courrier électronique.
Le microblogage
 Twitter est un réseau social permettant de partager de très courts messages (moins de 140 caractères) avec une communauté d’utilisateurs. Ces messages (les tweets) sont publiés sur le fil d’informations de tous les utilisateurs ayant choisi de les recevoir (les abonnés).
Twitter est un réseau social permettant de partager de très courts messages (moins de 140 caractères) avec une communauté d’utilisateurs. Ces messages (les tweets) sont publiés sur le fil d’informations de tous les utilisateurs ayant choisi de les recevoir (les abonnés).
|
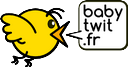 Babytwit.fr est un service de microblogue proposé par l’association AbulÉdu-fr.org. Il utilise le logiciel de micro-blogging StatusNet, sous licence libre, et garantit le respect des libertés et de la vie privée.un service de microblogue. Les utilisateurs peuvent poster des petits textes (140 caractères) d’information qui sont diffusés auprès de leurs amis.
Babytwit.fr est un service de microblogue proposé par l’association AbulÉdu-fr.org. Il utilise le logiciel de micro-blogging StatusNet, sous licence libre, et garantit le respect des libertés et de la vie privée.un service de microblogue. Les utilisateurs peuvent poster des petits textes (140 caractères) d’information qui sont diffusés auprès de leurs amis.
Les forums
En informatique, un forum est un espace virtuel qui permet de discuter librement sur plusieurs sujets divers. Certains forum sont modérés a priori (toute publication ne s’affiche qu’après validation d’un responsable) ou modéré a posteriori (toute publication s’affiche après avoir été postée, mais peut être supprimée par le responsable).
On peut échanger sur des forums spécifiques ou laisser des commentaires sur des blogs
|
Communication synchrone
La messagerie instantanée
La messagerie instantanée (chat ou clavardage) permet l’échange instantané de messages textuels et de fichiers entre plusieurs ordinateurs connectés au même réseau informatique, et plus communément celui d’Internet. Contrairement au courrier électronique, ce moyen de communication permet de conduire un dialogue interactif.
|
La visioconférence
La visioconférence (Skype, Google Hangouts) permet d’organiser des réunions à distance via Internet au cours desquelles plusieurs personnes peuvent échanger en direct, consulter des documents, etc...
Correspondance scolaire
Pourquoi correspondre avec les TICE ?
Avec ou sans les TICE, la correspondance scolaire met en oeuvre une pédagogie du projet. Elle suscite le désir de lire, d’écrire et d’échanger avec d’autres personnes. En proposant des situations authentiques de communication, elle constitue un dispositif efficace pour l’apprentissage de la langue.
Grâce à ses moyens de communication et de publication très motivants, le numérique dynamise, diversifie et enrichit les échanges avec les correspondants.
|
Comment trouver des correspondants ?
Lire, rechercher, se documenter
Lire avec le numérique
Apprendre à lire
Lire efficacement
Rechercher des lectures pour enfants
Ecouter un texte affiché à l’écran
VoxOoFox est un package autonome (portable) intégrant :
|
Le logiciel Balabolka est un éditeur de textes avec correcteur orthographique, qui permet d’écouter ce que l’on écrit.
On peut également enregistrer un fichier son de deux manières :
Microsoft propose le téléchargement d’une autre voix de synthèse qui n’est pas basée sur Sapi 4 ni Sapi 5. Avant d’installer cette voix, il faut télécharger et installer le moteur de synthèse Microsoft Speech puis la Voix Hortense : MSSpeech_TTS_fr-FR_Hortense.msi.
Sur quels supports lire à l’écran ?
Ordinateur fixe ou portable, tablette tactile, smartphone, liseuse(*), ... les supports de lecture à l’écran se sont diversifiés ces dernières années, multipliant également les formats des documents.
– Les formats de livres numériques selon les matériels
| Format | Matériel |
|---|---|
| Amazon | Kindle |
| ePub | Kobo, Cybook, tablettes, smartphones |
| iBooks | iPad, iPhone |
Le format ePub est un format libre qui devient le standard des ebooks.
L’extension EPUBReader pour Mozilla Firefox(*) permet de lire des livres au format ePub simplement dans le navigateur, sans avoir à installer un autre logiciel.
Naviguer efficacement et sereinement sur le Web
Se repérer dans les pages Web
La lecture hypertextuelle (non systématiquement linéaire) au travers de contenus multimédia caractérise la navigation sur la toile.
La lecture sur écran mobilise des compétences spécifiques qui doivent être développées à l’école. Elle est hypertextelle, parfois arborescente et multimédia. La navigation dans les pages implique une mémorisation et des repères absents dans la page imprimée. Elle s’opère à l’aide d’outils dédiés (menus, ascenseurs, boutons, icônes et onglets, champ de recherche, etc...).
L’internaute doit également se repérer dans les différentes fenêtres qui s’enchaînent (ouverture dans une nouvelle fenêtre, un nouvel onglet), et doit apprendre à distinguer les publicités du contenu du site.
|
Veiller au respect de sa vie privée
Sur Internet, nos activités, nos préférences et nos déplacements sont systématiquement enregistrés. Des traces de nos navigations sont stockées dans notre ordinateur ainsi que dans les équipements qui constituent le réseau internet.
|
Sécuriser la navigation des élèves
Circulaire n°2004-035 du 18-2-2004
"Le développement de l’usage de l’Internet est une priorité nationale. Il doit s’accompagner des mesures de formation et de contrôle permettant d’assurer la sécurité des citoyens et notamment des mineurs."
Circulaire n°2004-035 du 18-2-2004
"Le développement de l’usage de l’Internet. est une priorité nationale. Il doit s’accompagner des mesures de formation et de contrôle permettant d’assurer la sécurité des citoyens et notamment des mineurs."
Un dispositif de filtrage doit impérativement être installé sur tout ordinateur utilisé par les élèves dès lors qu’il est connecté à Internet. En l’absence d’un tel dispositif au niveau de l’école, l’Inspection académique de l’Isère (par exemple) préconise la mise en place du filtrage Proxyecole.
Optimiser son navigateur Web
Quel que soit le navigateur Web utilisé (Firefox, Chrome, Internet Explorer, Safari, Opéra), il est fortement recommandé de le mettre à jour pour naviguer et rechercher dans de bonnes conditions. Sur les ordinateurs équipés de Windows XP, la mise à jour d’Internet Explorer n’est plus proposée. Dans ce cas, installer Mozilla Firefox(*).
Les plugins sont des programmes qui apportent de nouvelles fonctionnalités au navigateur Web installé sur l’ordinateur.
– Adobe Flash Player
Adobe Flash Player (*) est indispensable pour lire les animations ou les vidéos au format Flash. Même si cette technologie disparaît progressivement au profit du HTML5, certains sites basés sur l’interaction et le multimédia sont intégralement construits en Flash.
(*) Attention, pour l’installer, décocher l’offre facultative avant de valider !
– Un lecteur de fichiers PDF
Pour consulter les documents destinés à l’impression, un lecteur PDF doit être installé sur l’ordinateur. Adobe Reader (*) est la référence, mais un lecteur alternatif tel que Foxit Reader donne également entière satisfaction.
(*) Attention, pour l’installer, décocher l’offre facultative avant de valider !
– Java
La technologie Java permet de travailler, de jouer en ligne, de visualiser des images en 3D, etc.
 Adblock Plus bloque les bannières, pop-ups et publicités vidéos (y compris sur Facebook et YouTube). Toutefois, les publicités discrètes ne sont pas bloquées dans le but d’aider et de supporter les sites web (option configurable).
Adblock Plus bloque les bannières, pop-ups et publicités vidéos (y compris sur Facebook et YouTube). Toutefois, les publicités discrètes ne sont pas bloquées dans le but d’aider et de supporter les sites web (option configurable).
Participer à un rallye ou un défi Web
Participer à un rallye ou un défi Web place les élèves en situation réelle de navigation Web et de recherche d’informations. Portés par des activités motivantes, ils explorent avec une relative sécurité des sites préalablement sélectionnés par les concepteurs des rallyes.
Rechercher des informations
Préparer les élèves à la recherche documentaire
Extrait de Recherche d’informations : comment former les élèves (Agence des TICE)
Cinq études réalisées en milieu scolaire montrent qu’il est possible d’améliorer les connaissances et les performances des élèves : en se centrant sur les contenus plutôt que sur les outils, en réduisant le nombre de liens à disposition des enfants, en les faisant réfléchir sur l’information demandée, en donnant des consignes de lecture et de temps.
|
Consulter des encyclopédies ou des sites d’actualités en ligne pour enfants
Utiliser des annuaires de sites
À l’inverse des moteurs de recherche qui cherchent les sites de façon mécanique à partir de mots clés comparés aux contenus des pages indexées, les annuaires sont constitués de sites qui ont été humainement repérés et classés.
Cela garantit une certaine qualité et pertinence à la sélection proposée, mais le nombre de sites proposés est forcément plus limité.
Utiliser un moteur de recherche
Google est le moteur de recherche le plus utilisé en France. Basé sur les clics effectifs vers les sites, son algorithme de recherche est réputé pour être un des plus pertinents.
Toutefois, le classement des sites proposés par les moteurs de recherche implique quelques réserves. En effet, il dépend certes des mots d’indexation, mais également de leur popularité et des visites opérées par l’internaute
Par ailleurs, des liens commerciaux apparaissent toujours en place privilégiée. C’est pourquoi le recours à des moteurs de recherche spécifiques est souvent recommandé :
|
Rechercher des informations sans connexion Internet
L’accès instantané et gratuit à de nombreuses ressources en ligne relègue progressivement au second plan les productions thématiques (qui traitent spécifiquement d’un domaine) et encyclopédiques (organisées comme des dictionnaires multimédias) sur support physique. Pour autant, ces outils consultables sans connexion Internet peuvent encore être très utiles dans les classes.
Un site capturé (ou aspiré) représente une photographie de son contenu à un instant T. Son principal intérêt est de permettre une consultation sans connexion Internet (hors ligne), ce qui supprime notamment les risques de visites de sites indésirables.
Le logiciel HTTrack Website Copier(*) permet de capturer aisément des sites.
Certains sites ne peuvent être capturés, soit parce qu’ils sont protégés, soit parce qu’ils font appel à des bases de données gérées en temps réel sur un serveur distant (les sites dynamiques).
Rechercher une occurrence dans une page Web
Tous les navigateurs permettent de rechercher une expression présente dans la page active. On affiche le champ de recherche, soit via le menu "Options > Rechercher", soit en pressant simultanément les touches Ctrl + F.
Utiliser un moteur de recherche interne
Certains sites proposent un moteur de recherche interne, qui recherche une occurrence exclusivement dans les pages du site.
Recevoir automatiquement certaines informations
Il ne s’agit pas d’entreprendre des recherches actives, mais de cibler des domaines de prédilection pour se tenir informé des nouveautés.
Un flux RSS permet de suivre de manière automatique le contenu d’un site Web ou de mettre le contenu de son propre site à la disposition des autres : c’est la syndication de contenu.
|
Partager, publier, stocker
Partager ou stocker hors ligne
Partager sur le réseau local (LAN)
Le réseau local (LAN) est nécessaire pour centraliser des données, des applications et certains périphériques (via un serveur ou un NAS), afin de les partager et d’y accéder depuis n’importe quel poste connecté. Quelle que soit la solution technique retenue (câblage réseau, fibre optique, bornes CPL, Wi-fi), tous les postes doivent être intégrés au réseau local, y compris dans les classes maternelles.
C’est depuis le réseau local que les postes accèdent à Internet. Compte-tenu de la part grandissante des applications et services en ligne, la qualité de cet accès est déterminante. Son débit doit être suffisant pour ne pas être altéré lorsque le nombre de postes connectés simultanément augmente.
|
Stocker sur des supports physiques
Les données peuvent être enregistrées sur des supports physiques pour être sauvegardées ou transférées sur un autre poste. Toutefois, la durée de vie de ces supports est limitée.
– Clé usb et disque dur externe SSD (mémoire Flash)
Moins on l’utilise, plus elle dure. La durée de vie d’un support en mémoire Flash se calcule en nombre d’écritures / effacements
– CD ou DVD gravés
– Disque dur externe
Environ 50 000 démarrages / extinctions
|
Partager, publier ou stocker avec le Web 2.0
Qu’est-ce que le Web 2.0 ?
Le Web 2.0 est l’évolution du Web vers plus de simplicité (ne nécessitant pas de grandes connaissances techniques ni informatiques pour les utilisateurs) et d’interactivité (permettant à chacun, de façon individuelle ou collective, de contribuer, d’échanger et de collaborer sous différentes formes.
Publier sur un site Web, un blog, un ENT ou d’autres outils Web 2.0
Consulter la rubrique "Publications Web" du site...
Classer et partager ses notes et ses recherches avec Evernote
Evernote est une application multi-plateforme qui permet de prendre des notes en ligne, de collecter des informations (texte, image, page web, note audio, tout type de fichiers), après avoir créé un compte gratuit ou premium (pour disposer d’espace supplémentaire). Il est également possible d’installer un logiciel local sur ordinateur, smartphone ou tablettes tactiles, qui se synchronise avec les données en ligne.
Des plugins sont disponibles, parmi lesquels WebClipper qui permet de sauvegarder des pages Web en un clic de souris.
|
Produire et partager un texte collaboratif
Des applications Web 2.0 permettent d’éditer un même document à plusieurs en temps réel :
Un "pad" est un éditeur de texte collaboratif en ligne. Les contributions de chaque utilisateur apparaissent immédiatement dans les pads de tous les participants, signalées par un code couleur. Elles sont enregistrées en temps réel, au fur et à mesure qu’elles sont tapées. Le système ne requiert aucune installation, ni aucune inscription.
Le module Écriture collaborative de LearningApps(*) permet de créer des pads en toute simplicité.
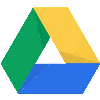 Google Drive propose 15 Go d’espace en ligne pour stocker ses fichiers : photos, documents, schémas, dessins, enregistrements et vidéos.
Google Drive propose 15 Go d’espace en ligne pour stocker ses fichiers : photos, documents, schémas, dessins, enregistrements et vidéos.
Des modules de bureautique sont disponibles par défaut :
Il est obligatoire de créer un compte Google pour bénéficier de ces outils.
|
Stocker et partager ses données sur le Cloud Computing
Le Cloud Computing (le nuage informatique) fournit des services ou des applications informatiques en ligne, accessibles partout, à tout moment, et de n’importe quel terminal (smartphone, PC de bureau, ordinateur portable et tablette).
|
DropBox est une application de stockage en ligne de fichiers, multi-plateforme (Windows, Mac, Linux, iPhone, iPad, Android, Blackberry), gratuite avec taille de stockage limitée, facile à utiliser, accessible depuis n’importe quel navigateur Web.
On peut archiver et de synchroniser des fichiers en ligne ou les partager avec d’autres ordinateurs, en déposant dans un dossier [Dropbox] des fichiers qui seront automatiquement synchronisés sur des serveurs sécurisés et sur les ordinateurs où le logiciel est installé et configuré.
|
Partager sur les médias sociaux
Un réseau social est un site internet qui permet à des internautes de créer leur page personnelle pour partager et échanger des informations et des photos avec leur communauté d’amis et leur réseau de connaissances.
|
Créer un formulaire en ligne
De nombreuses applications permettent de créer des formulaires en ligne, après création d’un compte gratuit ou payant. Le portail "Internet et santé" en recense quelques-uns, parmi lesquels le module Formulaire de Google Drive(*) (recueil d’informations, création de sondages, ...).
|
Présenter, organiser
Présenter avec un matériel adapté
Utiliser un vidéo-projecteur
Un vidéoprojecteur permet de projeter le contenu d’un ordinateur sur une grande surface. Il peut être mobile ou fixe. Fixés contre le mur sans potence, les vidéoprojecteurs ou VPI à ultra-courte focale évitent les ombres lorsque l’on se positionne devant la surface de projection.
|
Utiliser un TNI/TBI ou un VPI
– Un TBI, qu’est-ce que c’est ?
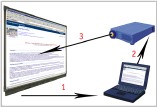
Extrait de Wikipedia : "Le tableau blanc interactif (TBI), tableau numérique interactif (TNI) ou tableau pédagogique interactif (TPI) est un tableau sur lequel vous pouvez afficher le contenu d’un ordinateur et le contrôler directement du tableau à l’aide d’un crayon-souris (stylet) et pour certains types de tableaux (tactiles) avec les doigts."
Il se compose d’un ordinateur, d’un tableau, d’un vidéoprojecteur et d’une solution de pilotage qui gère l’interactivité.
Selon la technologie utilisée, on distingue différents dispositifs :
Le vidéoprojecteur est un élément important du dispositif. Pour limiter les désagréments provoqués par l’ombre, il est préférable d’opter pour un vidéoprojecteur à courte ou ultra-courte focale, placé près du mur.
Certains TBI sont mobiles. Connectés à l’ordinateur et fixés temporairement (avec des ventouses par exemple) au tableau, ils assurent l’interactivité.
Quant au VPI (VidéoProjecteur Interactif), c’est un est un système constitué d’un vidéoprojecteur à ultra-courte focale et d’un capteur infrarouge capable de détecter la position d’un stylet sur la surface de projection.
|
– Un TBI, pour quoi faire ?
– Les logiciels pour TBI
Certains logiciels sont livrés avec le TBI. D’autres sont disponibles gratuitement : Workspace(*) (gratuit pour l’éducation jusqu’à la version 9), Open-Sankoré(*) (développement arrêté) et OpenBoard(*) (Successeur d’OpenSankoré).
Utiliser un visualiseur
Associé à un vidéoprojecteur ou un TBI/VPI, un visualiseur est une webcam fixée sur un support réglable, qui permet de projeter sur une grande surface un objet animé ou non.
Le visualiseur favorise les échanges et interactions entre l’enseignant et les élèves, ou les élèves entre eux :
|
Présenter avec des logiciels et médias adaptés
La PréAO (Présentation Assistée par Ordinateur)
Une Présentation Assistée par Ordinateur se compose d’une succession de diapositives pouvant contenir :
On l’utilise soit pour accompagner un exposé oral (plan de l’exposé, repères, illustrations, synthèses, bilans, points à retenir), soit comme support de présentation autonome (le contenu peut alors être plus complet).
La rubrique Diaporama du site présente quelques outils de PréAO.
|
Les tableurs-grapheurs
Un tableur-grapheur est un logiciel de bureautique qui permet de créer des feuilles de calcul et de produire des graphiques (à barres, courbes ou secteurs).
Les plus connus sont :
Les vidéos et les animations
Utilisées à bon escient, les vidéos et les animations facilitent la compréhension des apprenants. A la dimension multimédia des vidéos, s’ajoute l’interactivité des animations.
Consulter les rubriques Vidéo et Animation du site pour davantage d’informations...
|
Organiser et partager ses informations
Organiser, gérer, et partager ses sites Web préférés
Répertorier un site (une page) dans ses favoris (favori, signet ou marque-page selon le navigateur), c’est enregistrer dans son navigateur son nom et son adresse dans le but de l’ouvrir ultérieurement. Ces favoris peuvent être classés dans des catégories.
Les sites répertoriés dans les favoris ne sont accessibles que depuis l’ordinateur sur lequel ils ont été enregistrés. À l’école, il faut les référencer autant de fois qu’il y a de postes, ce qui n’est pas très pratique.
Symbaloo est une application en ligne qui permet d’organiser et partager ses sites favoris après avoir créé un compte gratuit. Les sites sélectionnés se présentent sous formes de blocs de différentes couleurs.
On peut organiser ces blocs dans des catégories présentées sous forme d’onglets : les Webmix, qui peuvent être privés (accessibles aux personnes autorisées) ou publics (accessibles à tout internautes qui connaît l’adresse).
Sa sélection de sites est ainsi disponible depuis n’importe quel poste connecté à Internet.
|
 Les espaces personnalisables "Ma classe" du portail des favoris de WeblitOO permettent aux enseignants de référencer des sites en les organisant en catégories. Ces sites référencés peuvent être présents ou non dans l’annuaire collaboratif contenant des centaines de sites pour l’école.
Les espaces personnalisables "Ma classe" du portail des favoris de WeblitOO permettent aux enseignants de référencer des sites en les organisant en catégories. Ces sites référencés peuvent être présents ou non dans l’annuaire collaboratif contenant des centaines de sites pour l’école.
Sélectionner, éditer et partager des contenus
Les outils de curation de données permettent de collecter, organiser, mettre en valeur et partager tous types de contenus autour d’une thématique donnée.
|
Scoop.it est une application en ligne qui permet d’assurer une veille d’informations basée sur des mots-clés. On peut ainsi partager ses découvertes du Web autour de thématiques ciblées.
|
Prendre des notes et les organiser
La rubrique "Carte mentale" du site présente quelques outils permettant d’organiser ses idées, y compris collaborativement.
Evernote est une application multi-plateforme qui permet de prendre des notes en ligne, de collecter des informations (texte, image, page web, note audio, tout type de fichiers), après avoir créé un compte gratuit ou premium (pour disposer d’espace supplémentaire). Il est également possible d’installer un logiciel local sur ordinateur, smartphone ou tablettes tactiles, qui se synchronise avec les données en ligne.
Des plugins sont disponibles, parmi lesquels WebClipper qui permet de sauvegarder des pages Web en un clic de souris.
|
SoftNote 2005 (pour Windows) est un gestionnaire de notes au format RTF, qui permet de saisir et d’organiser ses notes (textes, images, liens hypertexte) selon une structure arborescente.
Gérer un agenda collaboratif
Un agenda collaboratif permet de suivre tous les événements liés à son activité professionnelle ou privée. Certaines données peuvent être partagées avec d’autres personnes.
Google Agenda est disponible gratuitement dès lors que l’on dispose d’un compte Google.
|
Créer et publier des questionnaires
Google Forms est module de Google Drive(*). Il permet de créer des formulaires (questionnaire de satisfaction, formulaire de contact, formulaire de réservation, formulaire de sondage, etc.).
Les résultats sont instantanément consignés dans une feuille de calcul. On peut également recevoir un mail contenant les réponses lors de chaque validation du formulaire.
|
Doodle est une application en ligne qui facilite la planification d’événements, en permettant à chaque participant potentiel de noter ses disponibilités et d’y associer un commentaire le cas échéant.
| Tutoriel Doodle |
FramaDate propose le même type de service, avec en prime, la garantie de la confidentialité des données.
Programmer
La géométrie dynamique
Qu’est-ce que c’est ?
Extrait de Géométrie et TICE (Groupe 73 TICE)
"La notion de "géométrie dynamique" recouvre deux phénomènes : le fait qu’une figure puisse être modifiée a posteriori et le fait que toute construction garde ses propriétés dans le déplacement des objets de base qui ont servi à sa construction.
Par exemple, avec un logiciel de géométrie dynamique, le parallélisme entre deux segments de droite est maintenu s’il est défini lors de leur création, peu importe leurs déplacements respectifs. Pour cette raison, dans le cadre d’une utilisation pédagogique, les authentiques logiciels de géométrie dynamique sont à privilégier.
Les logiciels de géométrie dynamique permettent donc de tracer des figures géométriques et de revenir sur les tracés : corriger, modifier, ajouter, déplacer des objets créés. On peut également animer ces objets."
|
Quelques logiciels utilisables à l’école primaire
GeoGebra s’utilise en ligne ou en local.
DGPad est un logiciel de géométrie dynamique qui permet d’effectuer des constructions géométriques dans le plan.
GéoNext s’utilise en ligne (avec Java) ou en local.
InstrumenPoche s’utilise en ligne ou en local.
TracEnPoche s’utilise en ligne ou en local.
Extrait de Calibration :
"CABRI® II Plus est un logiciel interactif d’exploration des mathématiques, issu de CABRI Géomètre II, le célèbre logiciel interactif de géométrie développé à l’origine par l’université Joseph Fourier à Grenoble.
Cabri II Plus permet de tracer facilement et intuitivement une très grande variété de figures géométriques.
Cabri est le logiciel de référence mondiale, le plus utilisé dans le monde, pour l’enseignement et l’apprentissage de la géométrie interactive. Il s’adresse à tous de l’école primaire jusqu’à l’université.
Avec Cabri II Plus, les constructions géométriques et numériques sont faites en quelques clics : transformations, mesures et calculs, tableaux et représentations graphiques de fonctions, expressions et équations... Les figures sont manipulées et animées avec la souris.
Le logiciel peut être adapté au niveau des activités et des élèves et les figures interactives peuvent être diffusées sur Internet."
Les langages de programmation
Le langage Logo
Extrait de LOGO, ordinateurs et apprentissages (IREM Paris-Nord)
"LOGO est un langage de programmation mis au point dans les années 1960 par le mathématicien Seymour Papert et son équipe du MIT dans un but éducatif.
Le principe de base de LOGO est extrêmement simple : sur l’écran de l’ordinateur se trouve une petite tortue à laquelle on peut commander d’avancer d’un certain nombre de pas, de reculer d’un certain nombre de pas ou de tourner sur elle-même à gauche ou à droite d’un certain angle (mesuré en degrés). La tortue laisse une trace derrière elle dans tous ses déplacements : en la commandant correctement, les enfants peuvent donc produire des dessins."
Programmer à l’école ?
Le logiciel Scratch
Scratch est un logiciel libre conçu pour initier les élèves dès l’âge de 8 ans à des concepts fondamentaux en mathématiques et en informatique. Il repose sur une approche ludique de l’algorithmique, pour les aider à créer, à raisonner et à coopérer. Il favorise également leur partage sur le Web.
Avec Scratch, vous pouvez programmer vos propres histoires interactives, vos jeux et animations, et partager vos créations avec d’autres au sein de la communauté en ligne.
La version 2.0 de l’éditeur Scratch est disponible en ligne ou hors ligne.
|
Les jeux Blockly
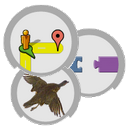 Série de jeux éducatifs qui permettent d’apprendre la programmation. C’est un projet Google visant à encourager les programmeurs de demain.
Série de jeux éducatifs qui permettent d’apprendre la programmation. C’est un projet Google visant à encourager les programmeurs de demain.
| Puzzle | introduction rapide aux formes de Blocky et à la façon dont les pièces se combinent |
| Maze | introduction aux boucles et aux conditionnements |
| L’oiseau | application pour appréhender les conditions |
| La tortue | découverte des boucles |
| Le film | introduction aux équations mathématiques |
| Pond Tutor | programmation textuelle |
| Pond | concours ouvert pour programmer le canard le plus intelligent |
Algoblocs
![]() Algoblocs permet de s’initier à la programmation avec des blocs à emboîter.
Algoblocs permet de s’initier à la programmation avec des blocs à emboîter.
Les blocs sont transformés en code informatique et exécutés pour créer un dessin géométrique.
S’entraîner, évaluer, expérimenter
Expérimenter, simuler, explorer
Découvrir la physique avec Algodoo
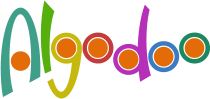 Algodoo (successeur de Phun) est un logiciel gratuit qui permet d’apprendre la physique tout en se divertissant. Algodoo se définit comme un logiciel de virtualisation d’expériences de physique (mécanique / optique) qui permet de créer son propre monde en 2D à l’aide de différents outils disponibles. On peut créer des objets (cercles, rectangles, polygones, etc.) sur lesquels on peut appliquer des concepts physiques et simuler leur comportement en activant une animation. L’application est disponible pour MAC, Windows et Ipad.
Algodoo (successeur de Phun) est un logiciel gratuit qui permet d’apprendre la physique tout en se divertissant. Algodoo se définit comme un logiciel de virtualisation d’expériences de physique (mécanique / optique) qui permet de créer son propre monde en 2D à l’aide de différents outils disponibles. On peut créer des objets (cercles, rectangles, polygones, etc.) sur lesquels on peut appliquer des concepts physiques et simuler leur comportement en activant une animation. L’application est disponible pour MAC, Windows et Ipad.
|
Manipuler des objets virtuels
La catégorie "Mesure" de la compilation d’activités mathématiques présente des animations Flash qui permettent aux élèves de déplacer des aiguilles, des masses, etc... et d’en vérifier les effets.
L’onglet Sciences des "850 animations flash pour enseigner" sélectionnées sur Théosept référence des animations au cours desquelles les élèves peuvent découvrir activement certains phénomènes.
Représenter un environnement ou un phénomène dynamique
Le fait de pouvoir représenter un environnement ou un phénomène dynamique de façon dynamique a des effets importants sur la compréhension, avec la réserve de l’effet paradoxal de la complexité.
En début d’apprentissage, la succession d’étapes est plus efficace que la présentation dynamique parce que l’élève a le temps de poser son regard sur chaque étape. Il faut privilégier les supports linéaires, guidés, statiques, supports dans lesquels on a de la redondance : la même information est présentée sous des formats différents.
En fin d’apprentissage (quand l’élève a compris la succession d’étapes), la représentation dynamique améliore l’apprentissage. Quand les élèves se sont déjà appropriés une partie des contenus, préférer les supports qui évoluent.
S’entraîner, réviser, évaluer
Choisir des logiciels pour l’école
Pour être efficace, un logiciel doit prioritairement répondre à un besoin. Il doit également être ergonomique et facile à utiliser (l’utilisabilité est un critère à rapporter à la durée d’utilisation : à quoi bon investir des heures de formation pour un outil qu’on va utiliser 3 fois dans l’année ?).
N’attendons pas qu’un logiciel soit parfait pour pouvoir l’utiliser ! Adoptons-le pour ce qu’il apporte, en ayant conscience de ses limites, de ses défauts. Quand bien même un logiciel serait parfait, il ne produira jamais de miracle, car ce n’est pas lui qui sera déterminant, mais l’usage qui en sera fait via la situation pédagogique mise en place.
C’est évidemment la réponse à cette question qui justifie l’acquisition du logiciel !
Pour des raisons évidentes de budget, les enseignants s’orientent en priorité vers des logiciels gratuits, voire libres. Ce choix est particulièrement pertinent lorsque ceux-ci satisfont pleinement leur demande. Il est cependant des situations pour lesquelles aucune alternative gratuite n’existe pour un usage précis. Dans ce cas-là, il est préférable d’acheter le logiciel le plus approprié plutôt que de s’obstiner à vouloir composer avec un logiciel d’une utilisation plus complexe ou inadaptée à l’usage que l’on souhaite en faire.
La gratuité peut s’accompagner de contre-parties, telles que :
Par ailleurs, un logiciel gratuit peut devenir payant dans ses versions ultérieures. Opter pour un logiciel libre limite ce risque dans la mesure où sa communauté de programmeurs pourra le faire évoluer.
– Sur combien de postes peut-on installer un logiciel acheté ?
C’est la licence d’utilisation qui le précise. Même si techniquement un logiciel propriétaire payant non protégé peut être copié sur plusieurs ordinateurs ou partagé sur un réseau, cette pratique est interdite. Sauf indication contraire, seule une sauvegarde de sécurité est autorisée. Car au support physique du logiciel est associée une licence d’utilisation qui précise notamment le nombre de postes sur lequel il peut être simultanément utilisé.
– Les applications en ligne
Avec le développement d’Internet et des appareils mobiles, les applications en ligne se multiplient, se généralisent, présentant de nombreux avantages :
– Les applications hors ligne
A noter que certaines applications fonctionnent à la fois en ligne et hors ligne, via un dispositif de synchronisation.
La marque "Reconnu d’intérêt pédagogique par le ministère chargé de l’éducation nationale", dite marque RIP, est destinée à guider les enseignants dans le monde du multimédia pédagogique. En savoir plus...
Acquérir des logiciels pour l’école
Les logiciels peuvent être achetés auprès d’éditeurs spécialisés dans le domaine scolaire ou téléchargés sur Internet, via un moteur de recherche par exemple ou à partir de la sélection ci-dessous.
La marque "Reconnu d’intérêt pédagogique par le ministère chargé de l’éducation nationale", dite marque RIP, est destinée à guider les enseignants dans le monde du multimédia pédagogique. En savoir plus...
– Quelques compilations de logiciels
– Enseignants auteurs de logiciels libres ou gratuits
Utiliser des didacticiels et des exerciseurs
Né du traitement informatique de l’enseignement programmé, qui découpe les connaissances à acquérir en éléments simples, du plus élémentaire au plus complexe, l’EAO (Enseignement Assisté par Ordinateur) fonctionne sur le modèle béhavioriste, selon le schéma stimulus-réponse-évaluation. Ainsi chaque réponse de l’apprenant déclenche celle de l’ordinateur, conformément à ce que le concepteur du logiciel a prévu. L’EAO regroupe l’ensemble des didacticiels (logiCIELS DIDACTIques), répartis en deux principales familles : les exerciseurs et les tutoriels. Bien entendu, les outils logiciels au service de la pédagogie ne se limitent pas à ces seuls produits...
Les exerciseurs visent prioritairement à consolider une notion, grâce à un entraînement basé sur la répétition. Le parcours de l’élève ne s’adapte pas finement à ses réponses, qui peuvent être validées ou non, corrigées ou non, mais rarement commentées dans une réelle perspective de remédiation. L’exerciseur peut également constituer un outil d’évaluation, grâce au traitement informatique, sous réserve que les réponses attendues ne soient pas ouvertes. Les compétences mises en oeuvre sont plutôt d’ordre disciplinaire (lecture, orthographe, géométrie, calcul mental, ...).
Les tutoriels en revanche dispensent un contenu, une matière d’enseignement, dans un environnement interactif au sein duquel la réussite de l’apprenant est une priorité. Employées à bon escient, les ressources multimédias (texte, image, vidéo, son) facilitent les apprentissages. L’ordinateur sait mettre en scène des animations interactives capables de simuler des phénomènes naturels, expérimentaux ou des concepts (la notion de division, de fraction, de nombre, une pesée, le fonctionnement d’un organe, d’un moteur, l’évaluation des grandeurs, le passage d’une écluse, un circuit électronique, le cycle de l’eau, ...).
|
Comme leur nom l’indique, les exerciseurs permettent juste de faire des exercices. En terme d’apprentissage, ils favorisent le renforcement, la consolidation des savoir-faire, la procéduralisation et l’automatisation. Ils ne servent pas à découvrir ni construire des connaissances, pas non plus à se poser des questions. Leur utilisation sera d’autant plus efficace et pertinente qu’elle sera adaptée aux objectifs de la situation d’enseignement. A quoi bon par exemple s’obstiner à vouloir consolider une notion non comprise ?
– Originalité de la situation pédagogique
Un bon outil doit être compatible avec l’organisation du travail de l’enseignant, l’organisation du temps, de l’espace (notion d’acceptabilité). L’outil n’est qu’un moyen, c’est la situation d’apprentissage qui est déterminante.
Les exerciseurs fournissent des occasions de varier les supports d’apprentissage, pour aborder une notion différemment, avec un autre outil, selon une approche complémentaire. Ils épargnent les corrections ingrates à l’enseignant, le libérant ainsi pour mieux accompagner les élèves nécessiteux.
Les élèves peuvent travailler seul, à deux, à trois, ... avec ou sans l’enseignant. Le travail en binôme multiplie les échanges, les aides, les confrontations. L’utilisation d’un exerciseur permet à chaque élève de travailler à son rythme, d’individualiser les parcours.
– Feedback et aides connexes
Au-delà de l’aspect ludique, c’est l’interactivité qui est intéressante, la promptitude de la réponse. Bien sûr l’élève peut cliquer n’importe où, voire se tromper volontairement parce que l’ordinateur réagit de façon amusante. Toutefois, ces réactions ne sont qu’une étape. Elles s’estompent au fil des clics si l’activité est pertinente.
Un exerciseur permet une réception instantanée du feedback et de la correction, sans que l’élève n’ait à attendre que l’enseignant soit disponible. Or, plus une erreur est vite corrigée, plus la pratique correcte est acquise rapidement et en profondeur.
Ces corrections non différées peuvent favoriser un apprentissage par essais et erreurs. Toutefois, la qualité des corrections est déterminante. En complément du feedback, des aides contextuelles ou consultables à la demande peuvent accompagner l’élève dans son entraînement.
Quoi qu’il en soit, la machine ne remplacera pas l’enseignant car à partir de l’observable (l’activité de l’élève), le programme infère l’erreur, mais n’est pas en mesure d’inférer le raisonnement et les connaissances qui sont à l’origine de cette erreur. Seul un humain pourra effectuer ce travail inductif.
– Neutralité de l’ordinateur
La neutralité de l’ordinateur modifie le statut de l’erreur. L’élève va oser davantage, recommencer et constater ses progrès au fil des essais/erreurs. L’ordinateur ne s’épuise jamais, il peut corriger le même exercices x fois d’affilé.
– Motivation et concentration de l’élève
Comme les élèves entrent mieux dans la situation, la mise en œuvre de leurs processus d’apprentissage est facilitée. La poursuite d’un même objectif ciblé s’opère sans surcharge cognitive.
Par la motivation et la concentration qu’ils suscitent, les exerciseurs facilitent la mémorisation. Ils permettent également à l’élève d’effectuer davantage d’exercices en un temps donné, tout en favorisant l’acquisition de connaissances qui passent par la mémorisation brute, ou qui doivent devenir des automatismes.
– Contenu et présentation des exercices
Les exercices ne sont pas forcément exclusivement textuels. Grâce à leur mise en scène, les animations qui font appel aux canaux visuel ou auditif simultanément peuvent faciliter la compréhension d’une notion, de même que la variété des types d’activités proposées. Reproduire à l’écran une activité papier crayon présenterait des intérêts très limités.
Dans les logiciels dits "ouverts", les contenus peuvent être personnalisés.
– Trace de l’activité de l’élève
Certains logiciels enregistrent le travail (en combien de temps ? à quel rythme ? où sont les erreurs ? les réussites ? quelles sont-elles ?), puis analysent les résultats et permettent la gestion des groupes et des élèves. Ce traçage de l’activité par le logiciel n’est pas indispensable et son recours peut n’être réservé qu’à certains élèves, dans des contextes particuliers.
A défaut d’être gérée par le logiciel, la trace de l’activité peut être consignée par l’élève lui-même, sous forme numérique ou papier.
Consulter des capsules vidéo
La plateforme "Les fondamentaux" (Canopé) met à disposition des centaines de courtes vidéos classées par domaines disciplinaires et catégories, accompagnées d’une fiche pédagogique et d’une fiche parent.
Ces films d’animation ont pour but de favoriser, de façon ludique, l’acquisition des notions fondamentales de l’école élémentaire.
D’autres capsules vidéo sont référencées sur PrimTICE 38.
Évaluer à l’aide de boîtiers de vote
Un boîtier de vote permet d’obtenir instantanément la réponse d’un élève à une même question. Si chaque élève en possède un, l’enseignant peut visualiser les résultats de son groupe classe en conservant l’anonymat.
|
Gérer les évaluations des élèves
Livret One Click est un logiciel gratuit (un module de la suite logicielle One Click) qui permet aux professeurs des écoles de gérer les évaluations afin d’éditer de manière automatique les livrets scolaires (gestion des notes, évaluations, appréciations...
SACoche est une application en ligne permettant aux enseignants de suivre plus facilement l’acquisition des compétences du socle commun par leurs élèves.
Utiliser des applications en ligne
Utiliser les logiciels de Michel Perraut : LogPerr
Michel Perraut est instituteur retraité. Il a enseigné à Neuville où il réside. Pour ses élèves, il a créé des logiciels scolaires Windows qu’il a diffusés pendant une dizaine d’années via un site fermé depuis 5 ans.
La COVID ayant bouleversé les pratiques pédagogiques, il pense que ses logiciels pourraient reprendre du service notamment parce qu’ils permettent un travail individualisé. C’est pourquoi il les met à disposition des écoles.
Télécharger les logiciels scolaires LogPerr, pour Windows 10 et antérieurs
Pour l’élève :
Pour l’enseignant(e) :
Autres fonctions accessibles uniquement à l’enseignant(e) :
Travail d’un élève
<Bienvenue>.Informations et accès à la zone réservée à l’enseignant(e)